Windows operating system provides the option to Boot the computer in Safe Mode using a Bootable USB Drive, if it going through problems or is stuck on BSOD or Installing Updates screen.
Hence, the first step that is required to Boot Windows 11/10 in Safe Mode is to get hold of the Bootable USB Drive that you must have already prepared to deal with problems on your computer.
If you have lost or misplaced the Bootable USB Drive, you can still create a Bootable USB Drive on any other Windows computer by using steps as provided in this guide: How to Create Bootable Windows 10 USB Drive.
Boot Windows Computer in Safe Mode
You can find below the steps to Boot Windows computer in Safe Mode using a Bootable USB Drive and also the steps to Boot Windows computer in Safe Mode using Recovery Mode.
1. Boot Windows 11/10 in Safe Mode Using Bootable USB Drive
As mentioned above, this method of Booting Windows computer in Safe Mode can help you deal with the situation of a computer that is stuck on “Installing updates” screen.
1. Insert Bootable Windows Drive into the USB Port of the computer.
2. Press the Power button to start the computer.
3. After the computer starts, select a Keyboard Layout for your computer.
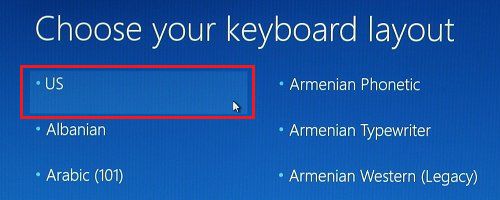
4. On the next screen, select the Troubleshoot option.
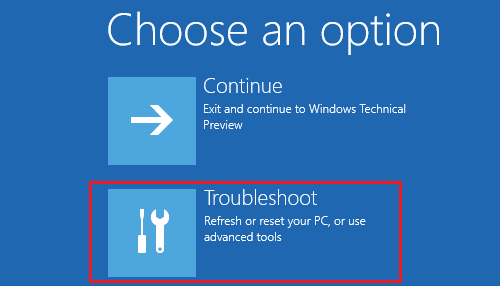
5. From the Troubleshoot screen, navigate to Advanced options > Startup Settings and click on the Restart button.
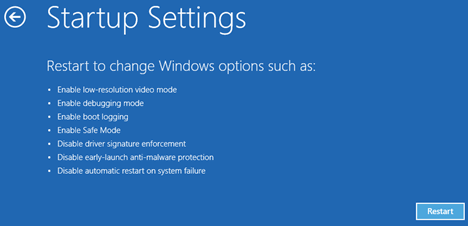
6. After the computer restarts, press the F4 key to force the computer to Boot in Safe Mode.
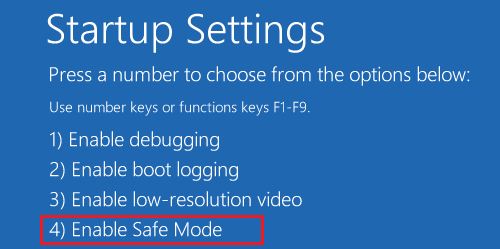
When the computer restarts, it will be in Safe Mode, which is ideal for finding and fixing problems.
2. Boot Windows Computer in Safe Mode Using Recovery Mode
In certain cases, you may find the computer going into Recovery Mode, which provides the opportunity to Boot the computer in Safe Mode.
1. Press the Power button (for 10 seconds) to turn OFF the computer.
2. Wait for 30 seconds and press the Power button to restart the computer.
3. If the computer starts in Recovery mode, select the Troubleshoot option.
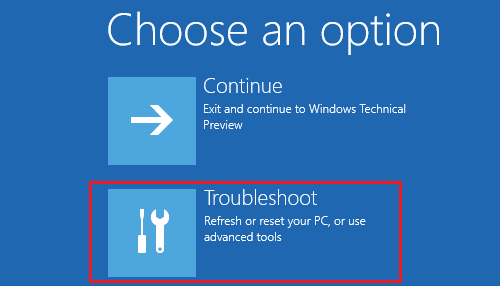
Note: If the computer does not start in Recovery mode, repeat steps 1 & 2, until it enters winRE Mode and you see “Choose an option” screen.
4. From the next screen, navigate to Troubleshoot > Advanced Options > Startup Settings and click on the Restart button.
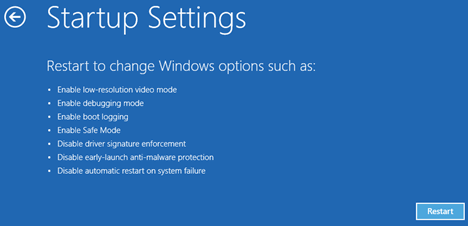
5. After the computer restarts, press F4 to Boot Windows in Safe Mode.