The problem of being unable to delete a file or folder on a Windows 10/11 computer can occur even if the File was created by User and the User has the rights or permission to edit the File/Folder.
In general, the most common reason for this problem is due to the requested file or folder being open and locked for editing by another user or occupied by an ongoing process on the computer.
In most cases, the problem gets fixed when the computer is restarted. If it does not, the problem can be fixed by going to the permissions screen of the File/Folder.
Can’t I Delete File or Folder in Windows 11/10
If you are unable to delete a File or Folder on your computer, you should be able to fix the problem using the following steps.
1. Restart the Computer
The simplest way to fix the problem of a file or folder not deleting on a Windows computer is to Restart your device. This can help if the problem is due to a stuck process preventing the file being deleted.
1. Switch off the computer and allow it to completely shut down.
2. After 30 seconds, Restart the computer.
After the computer restarts, you might be able to delete the File or Folder that you were unable to delete.
2. Stop the Process
If you are unable to Restart the computer or do not want to, you can make use of the Task Manager to terminate processes that are keeping the File occupied and preventing it from being deleted.
1. Right-click on the Start button and click on Task Manager.
2. On the Task Manager screen, switch to Processes Tab and locate the App or Desktop Program that is keeping the File or Folder busy.
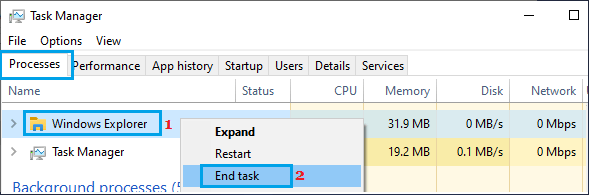
Once the App is located, right-click on the App/Program or Process that you want to stop and click on End Task.
3. Change Permissions
If you are unable to delete File/Folder due to lack of permissions, you need to change the permission levels for the File/Folder.
1. Right-click the File/Folder that you are unable to delete and select Properties in the right-click menu.
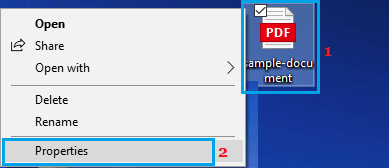
2. On the Properties screen, switch to Security tab and click on Advanced.
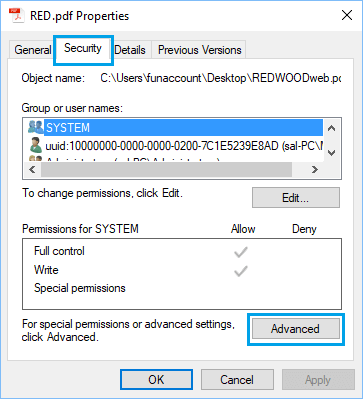
3. On the next screen, click on the Permissions tab and see if there is any permission entry that contains “Deny”.
If you find any entry containing “Deny”, select the Entry and click on the Remove button.
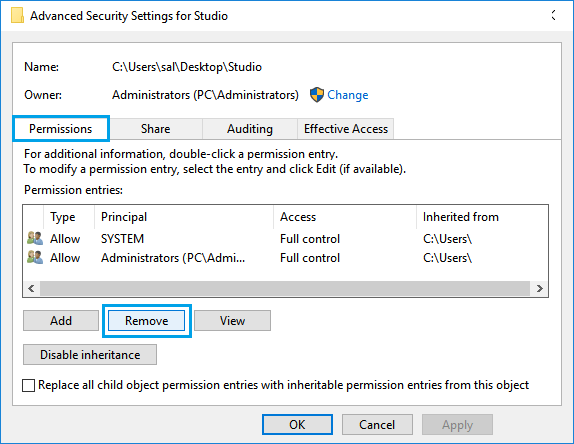
4. Click on OK to save changes and exit the permissions screen.
After this, you should be able to delete the file or folder that you were unable to delete on the computer.