In general, the Photo Sharing feature in the iOS version of WhatsApp works flawlessly and allows you to send or share photos with family and friends.
If you are unable to send photos from iPhone using WhatsApp, the problem could be due to a variety of reasons, ranging from Network connectivity issues to WhatsApp lacking the permission to access the Photos App on your iPhone.
WhatsApp Not Sending Pictures from iPhone
If you are unable to send Photos from iPhone using WhatsApp, you should be able to fix this problem using the following troubleshooting steps.
1. Check Network Connection
A good network connection is required to send Photos from iPhone. Hence, make sure that your device is connected to a stable network connection.
Unlock your device and take a look at the Network Icon, located at top-left corner of the screen.
![]()
If the reception is poor, WhatsApp won’t be able to download media and you need to wait for the reception to improve.
2. Provide WhatsApp with Access to Photos App
As mentioned above, the most common reason for WhatsApp not sending Photos on iPhone is due to WhatsApp lacking the permission to access the Photos App.
1. Go to Settings > Privacy & Security > Photos > WhatsApp.
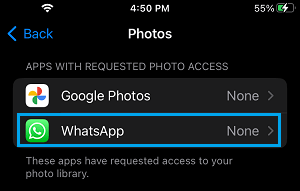
2. On the next screen, select All Photos option.
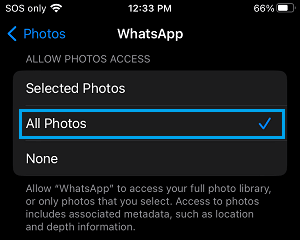
Now that WhatsApp has access to Photos App, you should be able to select and send photos from your device.
3. Disable Low Data Mode
You won’t be able to send Photos if you have enabled Low Data Mode on your device.
1. Go to Settings > Cellular > Cellular Data options.
2. On the next screen, move the toggle next to Low Data Mode to OFF position.
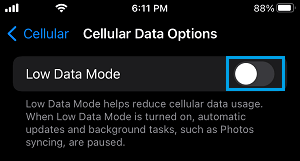
After disabling Low Data Mode, you should find WhatsApp downloading Photos, Videos and other Media using Cellular Data.
4. Allow WhatsApp to Use Cellular Data
If you are not connected to Wi-Fi, make sure that WhatsApp is allowed to use Cellular Data on your iPhone.
1. Go to Settings > Cellular.
2. On the next screen, scroll down and move the toggle next to WhatsApp to ON position.
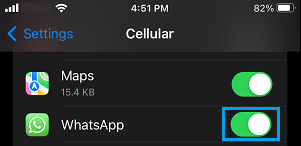
After this, you should find WhatsApp downloading Photos using both Wi-Fi and Cellular Network.
5. Enable/Disable Airplane Mode
Enabling and Disabling Airplane Mode helps refreshing cellular network and resets the wireless antennas on your iPhone.
1. Open Settings > enable Airplane Mode by moving the Slider to ON position.
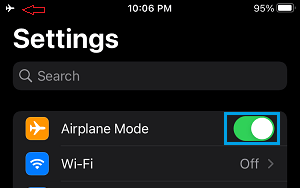
2. After 30 seconds, disable Airplane Mode by moving the toggle to OFF position.
6. Check Date & Time Settings
Incorrect Time and Date Settings can prevent WhatsApp from sending Photos.
1. Go to Settings > General > Date & Time.
2. On the next screen, make sure Set Automatically option is set to ON position and the correct Time Zone is selected.
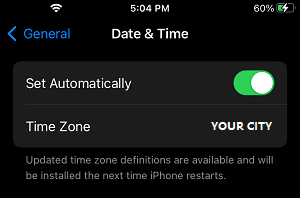
If iPhone is showing incorrect Date or Time, you can fix this issue by following steps as provided in this guide: How to Fix iPhone Showing Wrong Time and Date
7. Check iPhone Storage Status
Lack of storage space on your iPhone can prevent WhatsApp from being able to send photos.
1. Go to Settings > General > iPhone Storage.
2. On the next screen, you will be able to see the amount of storage space used and remaining on your device.
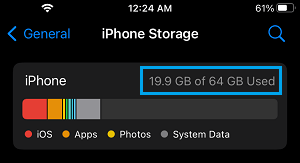
If your iPhone is lacking in storage space, you need to make efforts to free up storage space on your device.
8. Reset Network Settings
As mentioned above, the problem could be due to faulty or corrupted Network Settings.
1. Go to Settings > General > Transfer or Reset iPhone > Reset.
2. On the pop-up, select Reset Network Settings option.

3. When prompted, enter your Lock Screen Password. On the confirmation pop-up, tap on Reset Network Settings to confirm.
After the Reset process is completed, try to send photos from WhatsApp.
9. Update WhatsApp
If you have not updated WhatsApp for a while, check to see if an update for WhatsApp is available.
1. Open the App Store on your iPhone.
2. Tap on the Search Icon in the bottom menu and search for WhatsApp.
3. On the next screen, tap on the Update option located next to WhatsApp Messenger.
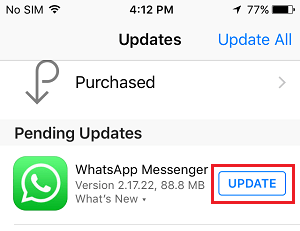
Note: Update option will be available only if an Update is available for WhatsApp.