WhatsApp provides the option to automatically download photos and videos to your mobile device and also the option to manually download photos to iPhone.
If you only have a few WhatsApp Contacts, you can avoid the hassle of manually downloading photos by setting up the WhatsApp account on your iPhone to automatically download photos.
However, allowing WhatsApp to automatically download photos can result in your iPhone getting filled up with random and unwanted Photos.
In such cases, you can prevent WhatsApp from dumping unwanted photos on your iPhone by disabling “Save to Camera Roll” option and manually download selected photos to iPhone.
Download WhatsApp Photos to iPhone
In order to download photos to iPhone (both manually and automatically), WhatsApp needs to be provided with access to the Photos App on your iPhone.
Hence, go to Setting > Privacy & Security > Photos > WhatsApp and select All Photos option.
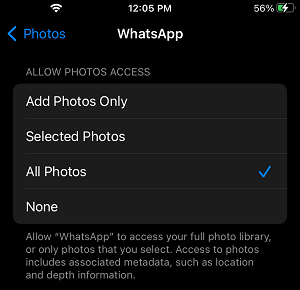
Once, WhatsApp has been provided with access to Photos App, it can be configured to download photos to iPhone, both automatically and manually.
1. Automatically Download WhatsApp Photos to iPhone
Follow the steps below to setup WhatsApp to automatically download photos to iPhone.
1. Open WhatsApp > tap on Settings icon located in bottom menu.
![]()
2. From the Settings screen, go to Chats > move the toggle next to Save to Camera Roll to ON position.
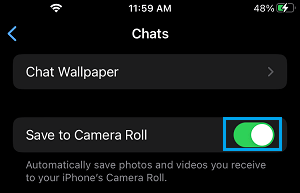
After this, you should find WhatsApp automatically downloading and saving photos to the Photos App on your iPhone.
2. Manually Save WhatsApp Photos to iPhone
You can follow the steps below to prevent WhatsApp from automatically downloading photos to iPhone and manually download selected WhatsApp photos to your iPhone.
1. Open WhatsApp > tap on Settings icon located in bottom menu.
![]()
2. From the Settings screen, go to Chats > disable Save to Camera Roll option by moving the slider to OFF position.
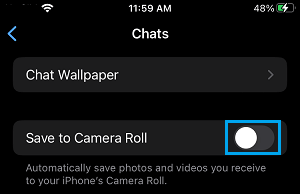
After this, you can manulally download photos from WhatsApp to iPhone by following the steps below.
1. Open WhatsApp > tap on Chats tab in bottom menu.

2. On the Chats screen, open the Chat containing Photos that you want to download to iPhone.
3. Once the Chat is open, tap and hold on the Photo that you want to download to iPhone and select the Save option in the menu that appears.
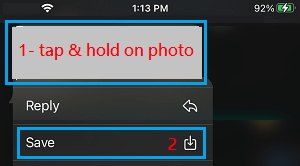
The selected WhatsApp photo will be downloaded and saved to the Photos App on your device.