WhatsApp allows you to send Messages and make free Voice and Video calls to anyone in the world. You can find below the steps to Download and Use WhatsApp on iPhone.
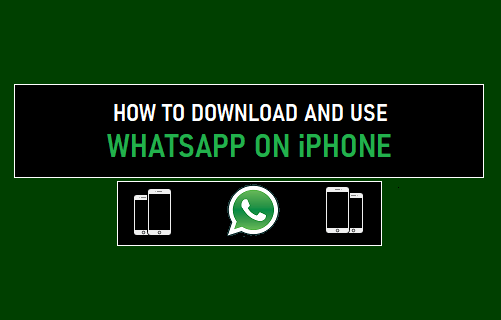
Download & Use WhatsApp On iPhone
Similar to other Apps, WhatsApp for iOS devices can be downloaded from the App Store on iPhone, iPod or iPad.
After downloading WhatsApp, all that is required is to open WhatsApp on your iPhone and follow the on-screen instructions to Setup WhatsApp on iPhone.
You can find below the exact steps along with relevant screen shots, illustrating the entire process to Download and Setup WhatsApp on iPhone.
Before going ahead with the steps, you need to be aware that you will be required to provide your Phone Number to WhatsApp in order to verify your WhatsApp account.
Step 1. Download WhatsApp from App Store on iPhone
The first step is to download the iOS version of WhatsApp on your iPhone.
1. Open the App Store on your iPhone > search for WhatsApp and tap on WhatsApp as it comes up in search results.
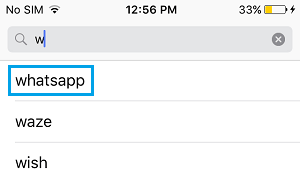
2. Next, tap on the Get option next to WhatsApp to start the process of downloading WhatsApp on your iPhone.
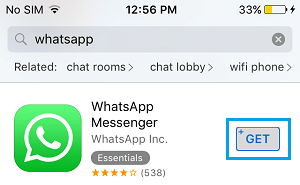
3. Patiently wait for WhatsApp to be downloaded on your iPhone.
Step 2. Create Your WhatsApp Account on iPhone
After downloading WhatsApp, the next step is to complete the setup process and create your WhatsApp Account on iPhone.
1. Once WhatsApp is download, open the downloaded App on your iPhone.
2. Follow the instructions and agree to WhatsApp terms of use by tapping on Agree & Continue.
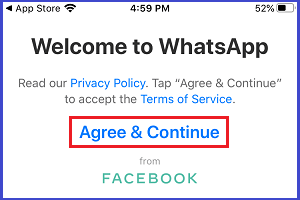
3. On the next screen, select your Country, enter Phone Number and tap on Done to receive a six-digit verification code from WhatsApp on your phone number.
4. On the next screen, enter the six-digit Verification Code that you received from WhatsApp.
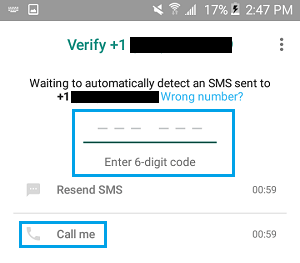
5. Once your phone number is verified, enter your Name on the next screen and tap on Done to complete the setup process.
After this, you are all setup and ready to use WhatsApp to Chat and make Voice/Video Calls to your relative and friends, located anywhere in the world.
Step 3. Upload Photo to WhatsApp Profile
While it is not necessary to upload a profile photo to WhatsApp, most users like to personalize their WhatsApp account by uploading a profile photo.
1. Open WhatsApp > tap on the Settings tab in bottom menu.
![]()
2. On WhatsApp Settings screen, tap on your Name to access the Edit profile screen.
3. On the next screen, you can upload your profile picture by tapping on Add Photo icon.
Note: You can also import your Facebook Profile to WhatsApp by tapping on Use Your Facebook Info.
Step 4. Invite Contacts to WhatsApp
If any of your Contacts are not on WhatsApp, you can send them an invitation to join WhatsApp by following the steps below.
1. Open WhatsApp > tap on the Chats tab in the bottom Menu.
2. On the Chats screen, tap on +Plus icon.
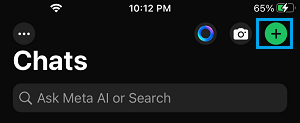
3. On the next screen, scroll all the way down and tap on Share Invite Link.
4. Select Mail, Message or any other App to send the invitation link.