Using a proper or professional AirDrop name makes it easy for others to identify your iPhone on the network and AirDrop files to your iPhone. You can find below the steps to change your AirDrop name on iPhone and Mac.
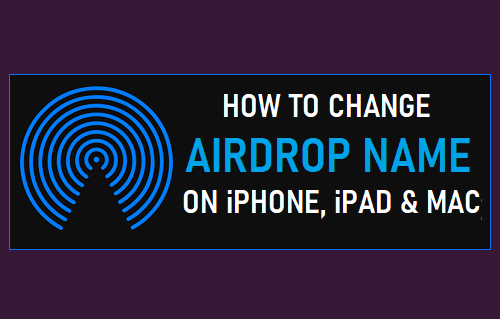
Change AirDrop Name on iPhone, iPad and Mac
The AirDrop feature makes use of Bluetooth technology to locate nearby Apple Devices and list them on your iPhone under “My Devices” and “Other Devices” section of Bluetooth Settings screen.
As you can see in the image below, the devices listed under ‘My Devices” section on Bluetooth Settings screen are only listed by their default device name, which is not unique.
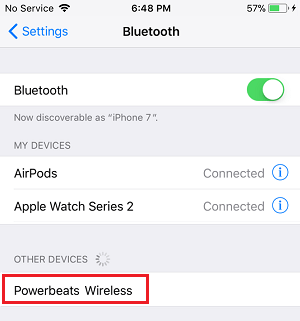
Hence, it is important that you change your AirDrop Name to something that can be easily identified by anyone that wants to AirDrop Photos and Files to your iPhone.
1. Change AirDrop Name on iPhone or iPad
All that is required to change your AirDrop Name on iPhone or iPad is to change the Name of your device.
1. Open Settings on your iPhone > Go to General > About and tap on the Name tab.
2. On the next screen, delete the current Name and type a New Name for your device.
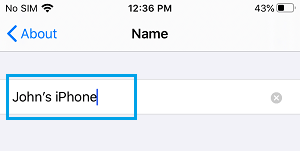
Now, this New Name will become visible to others, whenever you send or receive files using AirDrop.
2. Change AirDrop Name on Mac
You can easily change your AirDrop Name on Mac by using System Preferences.
1. Click on Apple Icon in the top-menu bar and select System Preferences in the drop-down menu.

2. On the System Preferences screen, click on the Sharing Tab.
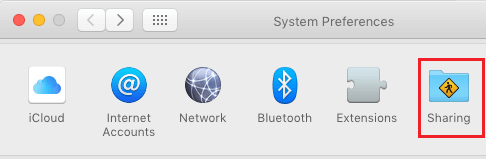
3. On the next screen, delete the Current Name and type a New Name.
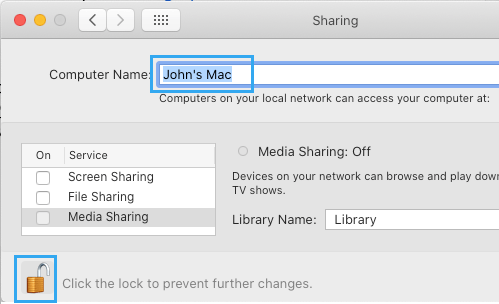
Note: If you are not using Admin Account, you will have to click on the Lock icon and Enter your Admin Password to be able to edit this screen.
What to Do If New AirDrop Name is not Visible?
In most cases, your New or revised AirDrop Name should become immediately available or appear after a short period of time. If this is not the case, switch OFF your device and switch it back ON again after a short period of time (30 seconds).
If this did not, the problem could be due to a software update waiting to be installed on your device.
On iPhone: Go to Settings > General > Software Update and install updates (if they are available).
On Mac: Open System Preferences > click on Software Update and install updates (if available).
Hopefully, this should fix the issue and make your new AirDrop Name visiable on your iPhone.