While Microsoft Edge browser comes pre-installed on Windows computers with Bing as its default Search Engine, it provides the option to change the default Search Engine to Google and other popular Search Engines.
This means, you can continue using the recommended Microsoft Edge browser on your computer and still get your search results by using Google.
The other option is to download and install Google Chrome browser on your computer and use Google Chrome along with Microsoft Edge browser.
1. Change Search Engine in Microsoft Edge to Google
You can follow the steps below to change the default Search Engine in Microsoft Edge to Google.
1. Open the Microsoft Edge browser on your computer.
2. Type www.google.com in the search bar and press the Enter Key.
3. Once you land on Google, click on 3-dots Menu Icon and select Settings in the drop-down menu.

4. On the Settings screen, select Privacy, Search and Services in the left-pane. In the right-pane, scroll down and click on Address bar and search option.
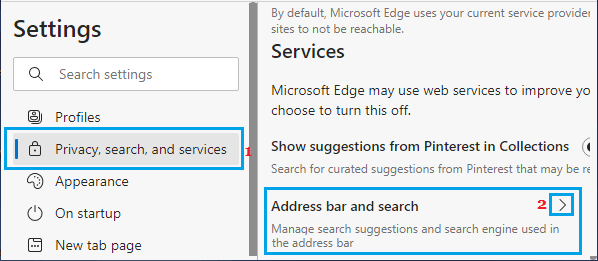
5. On the next screen, scroll down and click on Manage Search Engines option.
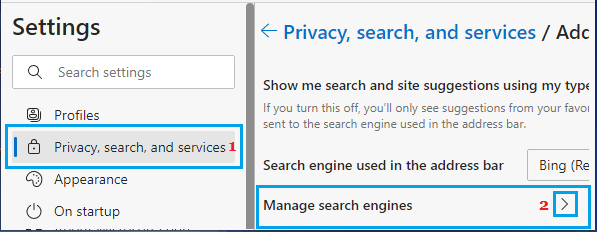
6. On the next screen, click on 3-dots menu located next to “Google” and select Make Default option in the contextual menu.
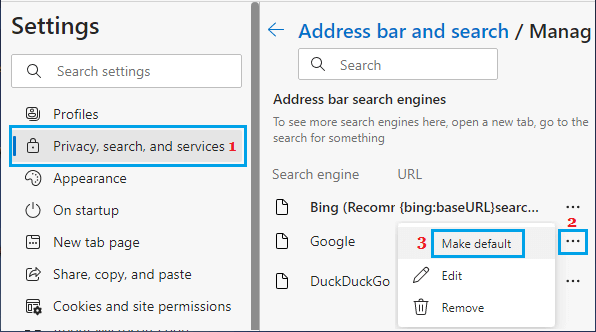
Make sure you Restart Microsoft Edge browser to implement this change on your computer.