iPhone provides the option to setup Lock Screen Password and prevent the possibility of anyone else being able to open your device and take a look at your Photos, Messages and Personal information.
If you are finding it difficult to remember the password or if you believe that the password has been compromised, iPhone provides the option to change the Lock Screen Password for your device.
However, you need to be aware that you won’t be able to change password, if you do not remember the current password for your device. If you do not remember the current password, you can refer to this guide: What to Do if You Forget iPhone Passcode.
How to Change Password on iPhone
If the current Lock Screen Password of your iPhone has been compromised or difficult to remember, you can find below the steps to Change iPhone Password.
1. Steps to Change iPhone Password
If you remember the current Password for your iPhone, you can follow the steps below to change the password on your device.
1. Open Settings > scroll down and tap on Touch ID & Passcode.
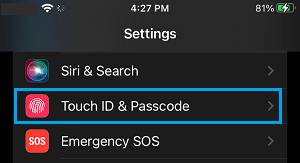
2. Enter your Current Password > tap on Change Password option.
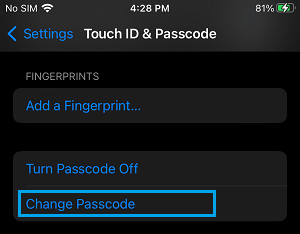
3. If prompted, Enter your Current Password to authorize this change.
4. On the next screen, enter New Password and verify the New Password.
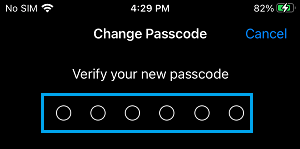
After this, you will be able to access your iPhone by entering the New Password.
2. Change iPhone Password from 6 to 4 Digits
By default, iPhone prompts users to enter a six-digit password. However, it also provides the option to setup a 4-digit password.
1. Open Settings > scroll down and tap on Touch ID & Passcode.
2. On the pop-up, enter your Old Password > On the next screen, tap on Change Password.
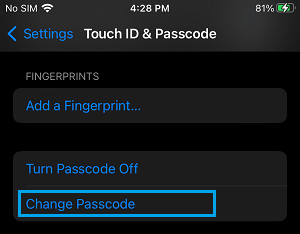
3. On the next screen, tap on Passcode Options.
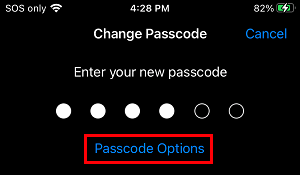
4. On Change Password pop-up, select 4-Digit Numeric Code option
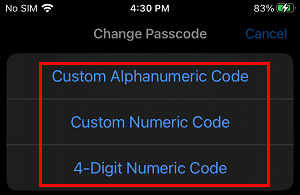
5. On the next screen, enter your New 4-Digit Password > Verify the New Password.
3. Set Custom Alpha Numeric Password on iPhone
You can also setup a Custom Alpha Numeric Password on your iPhone by following the steps below.
1. Go to Settings > Touch ID & Passcode.
2. Enter your Old Password > on the next screen, tap on Change Password.
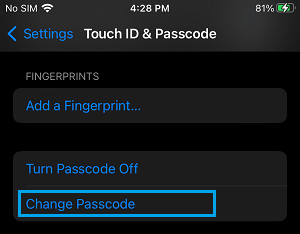
3. On the next screen, select Passcode Options.
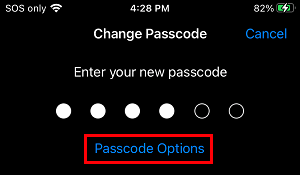
4. On Change Password pop-up, select Custom Alphanumeric Code option
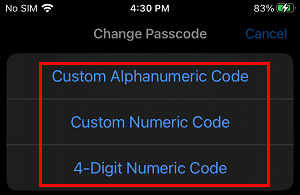
5. On the next screen, enter your New Alpha Numeric Password > Verify the New Password.