Although, the Settings menu on a Windows computer does not provide the option to change default search engine, it is still possible to change the default search engine on your computer.
This can be achieved by going to “Manage Search Engines” tab in Microsoft Edge browser settings, which provides the option to use any Search Engine of your choice to power its Address Bar searches.
For example, if you prefer using Google, DuckDuckGo or Yahoo, you can make any of these browsers as the default Search Engine within the Microsoft Edge browser on your computer.
Change Default Search Engine in Windows 11/10
When you change the default search engine on your computer, all the web searches that you carry out using the Search bar on Microsoft Edge browser will be carried out using your preferred Search Engine.
However, Windows will still continue to use its native “Bing” Search Engine, when you search using the Search bar in Windows Start Menu and also when you use Copilot, which also makes use of Bing Search data.
1. Steps to Change Default Search Engine in Windows
Since the Settings menu does not provide the option to change default Search Engine, the only way to change the default Search Engine on a Windows 11/10 computer is by using Microsoft Edge Settings.
1. Open the Microsoft Edge browser on your computer.
2. Visit the website of the Search Engine that you want to use.
For example, if you like using Google, type “https://www.google.com” in the Search bar and press the Enter key on the keyboard of your computer.
3. After you land on the Home Page of your preferred Search Engine, click on 3-dots Icon and select Settings in the drop-down menu.

4. On Microsoft Edge Settings screen, click on Privacy, Search and Services tab in the left-pane. In the right-pane, scroll down and click on Address bar and search entry.
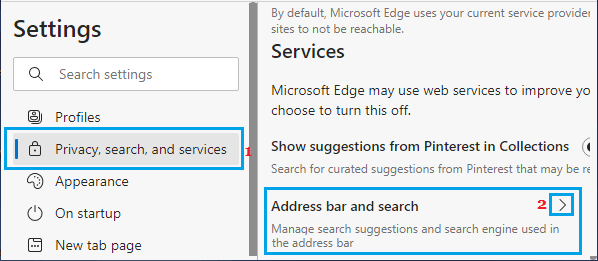
5. On the next screen, scroll down and click on Manage Search Engines option.
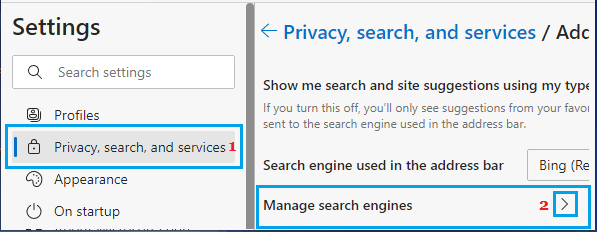
6. On the next screen, click on 3-dots Icon next to your preferred “Search Engine” and select Make Default option in the menu that appears.
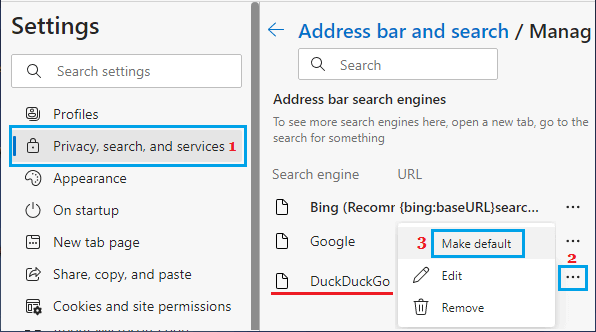
Make sure that you Restart Microsoft Edge to implement this change on your computer.
Note: If your desired Search Engine is not available on Manage Search Engines page, you need to visit the Home page of your desired Search Engine and it will become available for selection.
If your preferred Search Engine does not become available for selection, it is most likely that your preferred Search Engine does not support OpenSearch Technology.