The type of the Local Storage or Hard Drive installed on a computer can either be HDD (Hard Disk Drive) or SSD (Solid State Drive) type.
Between these two types, the traditional HDD (Hard Disk Drive) type storage drive is more stable and also cheaper to buy. However, when it comes to data transfer rate, the HDD type drive is much slower compared to SSD type storage.
In addition to providing significantly faster data transfer and retrieval rates, SSDs are shock resistant and consume much less power, compared to HDDs.
How to Find If Your Computer Has SSD or HDD Drive?
If you are wondering about the type of Local Storage or the Hard Drive installed on your computer, you can find below three different methods to check if the type of Hard Drive installed on your computer is SSD or HDD type.
1. Find if Computer has SSD or HDD Using Defragmenter
The easiest way to check the type of Hard Drive installed on a computer is to open the Defragmenter or Optimize Drives utility.
1. Right-click on Start button and click on Run.
2. In the Run Command window, type dfrgui and click on OK.
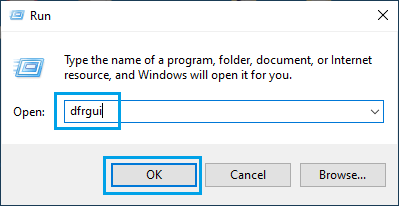
3. On the next screen, the type of Hard Drive will be listed under Media Type Column.
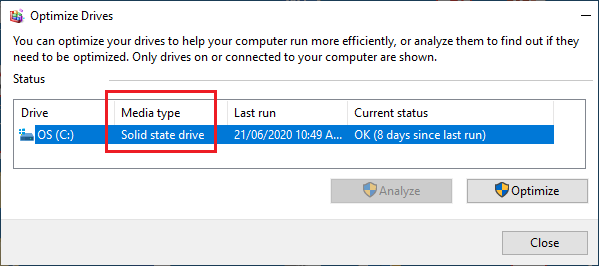
As you can see from above image, this computer has SSD type storage.
2. Find If Computer has SSD or HDD Drive Using PowerShell
Another quick way to check the type of Hard Disk installed on a computer is by using PowerShell utility, as available in both Windows 10 and Windows 11 computers.
1. Type PowerShell in the Search bar > right-click on Windows PowerShell App in the search results and select Run as Administrator option.

2. On the PowerShell screen, type Get-PhysicalDisk and press the Enter key on the keyboard of your computer.
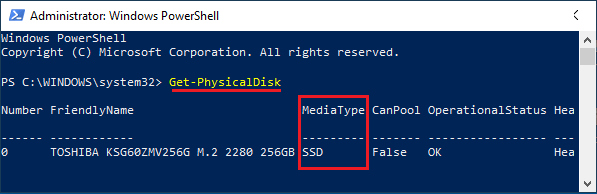
3. Once the Command is Executed, it will list the Hard Disk type on your computer under Media Type Column (see above image).
3. Check if Computer has SSD or HDD Using System Info
You can find detailed information about Hard Disk, RAM, Processor and other hardware installed on your computer by going to System Information screen.
1. Right-click on Start button and click on Run.
2. In the Run Command window, type msinfo32 and click on OK.
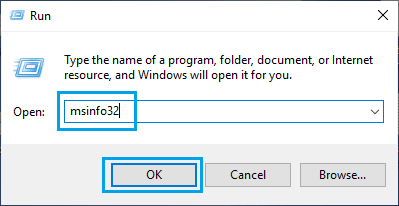
3. On the next screen, navigate to Components > Storage > Disks in the left-pane. In the right-pane, you will find detailed information about the Hard Disk installed on your computer.
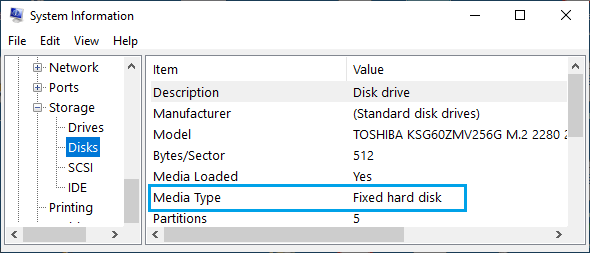
In above case, the entry next to Media Type is listed as Fixed Hard Disk, which does not clearly specify whether it is SSD or HDD type.
However, the first two methods as provided above do confirm that the computer has SSD type storage.
What is the Main Difference Between SSD & HDD?
While, both HDD and SSD Drives practically perform the same function on a computer, there are some key differences between these types of storage drives.
1. Data Transfer Rate: SSDs can transfer data at a faster rate at higher bandwidth compared to traditional Hard Drives.
2. Size & Weight: SSDs are smaller and lighter, due to NVMe technology, which dramatically increases the bandwidth of SSDs.
3. Power Consumption: Since, SSDs do not have any moving parts, they use lesser power compared to HHDs.
4. Durability: SSDs have a limitation on the number of times the data can be written on them, which makes them less durable compared to HDDs.