It is really easy to connect iPhone to TV and watch Movies, TV Shows and Videos on the large screen of your Home Television. You can find below different methods to Connect iPhone to TV.
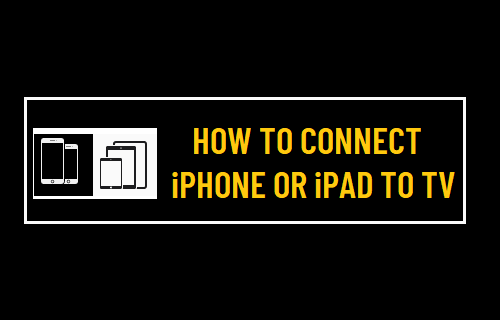
Connect iPhone to TV
While it is easy to access Netflix, Amazon Prime, YouTube and other Apps on iPhone, you can get more out of these Apps by connecting iPhone to TV and watching Movies, TV Shows and Videos on the large screen of your Home Television.
There are various methods to Connect iPhone to TV, ranging from directly connecting iPhone to TV using HDMI cable to using devices like Chromecast and Apple TV.
1. Connect iPhone to TV Using HDMI Cable
Since, iPhone has a lightning port, you will need a Digital AV Adapter with Lightning connector at one end and an HDMI Connector at the other end.
You can buy Apple’s Lightning Digital AV Adapter or order third-party Digital AV Adapters as available at Amazon and other online stores.
1. Connect iPhone to TV using Digital AV Adapter.
2. Switch ON your TV > press the Input button on TV remote and select the HDMI Port to which iPhone is connected.

3. You should now see the screen of your iPhone Mirroring on the screen of your Television.
This means that anything that you play on your iPhone, including apps, presentations, websites, slideshows, Videos and Movies will be visible on the larger screen of your Home Television.
2. Connect iPhone to TV Wirelessly Using Chromecast
An easy way to connect iPhone to TV is by using Google’s inexpensive Chromecast device, which is available at Google’s Online Store, Amazon, Best Buy and other stores.
1. Plug Google’s Chromecast Device into the HDMI port of your TV.
2. Press the Source or Input button on the TV Remote and select the HDMI port (HDMI 1, HDMI 2 …) to which Chromecast device is attached.

3. Next, follow the on-screen instructions to Setup Chromecast using instructions as provided in this guide: How to Setup Chromecast Using Google Home App.
4. Once the Setup Process is completed, play any YouTube Video or Netflix Movie on your iPhone and tap on the Cast Icon that appears on the screen of your iPhone.
![]()
Within no time, you will see the YouTube Video or Netflix Movie playing on the large screen of your Home Television.
3. Connect iPhone to TV Wirelessly Using AirPlay
The built-in AirPlay feature on iPhone makes it really easy to connect iPhone to TV wirelessly using your Home WiFi Network.
In order to use AirPlay, you need to purchase an Apple TV Device and a HDMI Cable.

Apple TV comes with built-in support for popular media streaming Apps like Netflix, Hulu Plus, Crackle and also allows you to Mirror iPhone or iPad screen to TV screen.
2.1. Connect Apple TV to Television
Connect one end of HDMI cable to the HDMI port of Apple TV and the other end of HDMI cable to the HDMI port of Television.
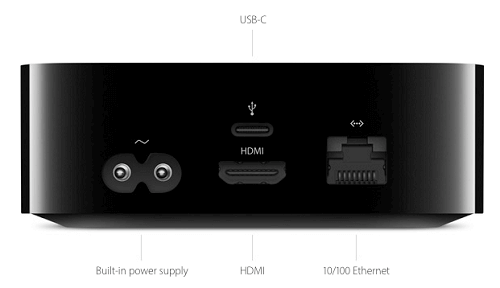
If you prefer using wired internet, connect Apple TV to Router/Modem using an Ethernet Cable. You can skip this step if you prefer using Apple TV over a wireless WiFi Network.
2.2. Power ON Apple TV and Television
Connect Apple TV to a Power Outlet using its provided Power cable and switch ON both Apple TV and Television.
2.3. Switch TV Input to Apple TV
The next step is to switch the Input or Source on your Television to Apple TV using the TV Remote.
To do this, press the Input button on TV Remote and select the HDMI Port to which Apple TV is connected.

2.4. Setup Apple TV
Once you select the right HDMI port, you will see a Setup Screen. If you do not see the setup screen, check the connections and make sure that you have followed the above steps.
Simply, start following the On-screen instructions > when prompted select your WiFi Network and Enter your WiFi Network Password.
2.5. Connect iPhone to TV Using AirPlay
Once, Apple TV is connected to your Home WiFi Network, you are all setup and ready to project media from iPhone onto the large screen of your Home Television.
Swipe up from bottom on the screen of your iPhone screen and tap on AirPlay Mirroring option.
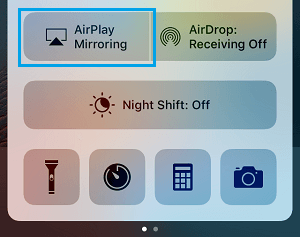
Wait for iPhone to search for nearby devices and select your Apple TV as it appears on the screen of your iPhone.
You will immediately see the screen of your iPhone on projecting or mirroring on the larger screen of your Home TV.