If you are not using it, you can disable hibernation mode on your Windows 11/10 computer and delete Hiberfil.sys file to recover a good amount of storage space.
What is Hibernation Mode?
The Hibernate Mode in Windows computers is designed to save battery life by shutting down almost all programs, while still being able to spring back to life at the press of a button (Power button).
When Hibernate Mode is enabled on a Windows computer, it offloads all open apps and documents to a file named as hiberfil.sys, it closes all power consuming activities and goes into a state of deep sleep mode.
When you press the Power button (even much later on), the computer instantly loads back your activity from hiberfil.sys file, which allows you to resume working from the same point that you had stopped, without the need to re-launch Apps and re-open the files.
Is it Safe to Disable Hibernation & Delete Hiberfil.sys?
While Hibernation helps in saving battery life and time, it can be safely disabled, without having any adverse impact on the performance of your computer.
In-fact, you may find the need to disable hibernation mode, if you come across the issue of the computer remaining active in background or not going into Hibernation mode due to certain drivers not working well in hibernation mode.
Also, disabling hibernation mode allows you to recover storage space by deleting the storage space occupied by hiberfil.sys on your computer.
Where is Hiberfil.sys Located on Windows 11/10 computer?
The default location of Hiberfil.sys file in Windows 11/10 is at root folder of the local drive (C:) on your computer.
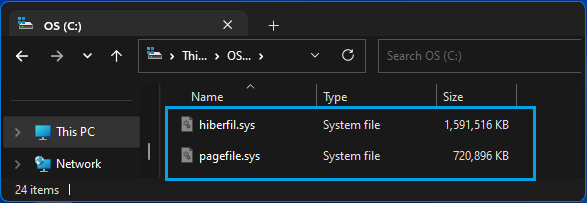
Being a system file, Windows operating system keeps hiberfil.sys hidden, in order to prevent the possibility of this file being deleted by the user.
However, you can take a look at the amount of storage space occupied by hiberfil.sys, by enabling the option to Show Hidden System Files on your computer.
What is the Difference Between Hibernate and Sleep Mode?
When a computer goes into Hibernate mode, it offloads all open apps and documents to hiberfil.sys file, which is located on the Local Hard Disk of the computer.
This allows the computer to save maximum battery life by ceasing all its power consuming activities and remaining truly switched off, without any power requirements.
In the case of sleep mode, Windows moves open apps and documents to the computer’s Random Access Memory (RAM) and remains active in background using a small amount of power.
This makes sleep mode ideal for taking short breaks from the computer, while Hibernation mode is more suited for taking extended breaks from the computer.
1. Disable Hibernation Using PowerShell
If you are not using Hibernation mode, you can switch OFF Hibernation mode on your device by using PowerShell or Command Prompt.
1. Open Windows PowerShell as Admin > type powercfg -h off and press the enter key on the keyboard of your computer.
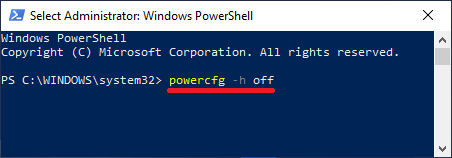
2. Once the Command is executed, Hibernate Mode will be disabled and “hiberfil.sys” file should be removed from the hard disk, when you restart the computer.
2. Disable Hibernation Using Advanced Power Settings
Another way to disable Hibernation on a Windows computer is by going to Advanced Power Settings
1. Right-click on the Start button and click on Run. In the Run Command window, type Powercfg.cpl and click on OK.
2. From the Power Options screen, go to Change Plan Settings > Change Advanced Power Settings.
3. On Advanced Power Settings screen, expand the Sleep entry > expand Hibernate After entry and set both On Battery and Plugged in to Never.
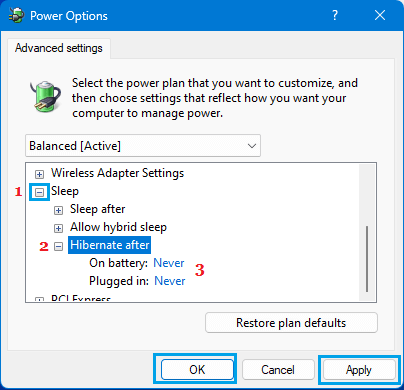
This will ensure that your computer never goes into Hiberantion mode, while using battery and also when it is plugged-in to a direct power source.
3. Disable Hibernattion By Using Registry
Another way to enable or disable Hibernatation mode on a Windows 10/11 is by using Registry Editor.
1. Right-click on the Start button and click on Run. In the Run Command Window, type regedit and click on OK.
2. On Registry Editor screen, navigate to HKEY_LOCAL_MACHINE\System\CurrentControlSet\Control\ Power and double-click on HibernateEnabled DWORD in the right-pane.
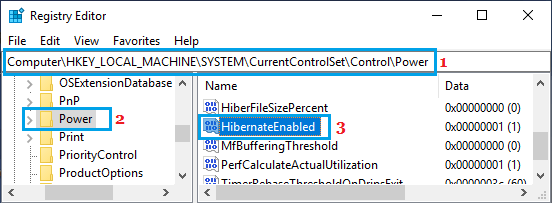
3. On the next screen, you can disable Hibernate Mode by changing Value Data to 0.
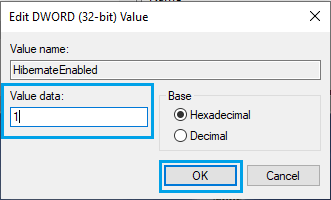
4. Click on OK to close the registry editor and save the changes on your computer.
How to Manually Delete Hiberfil and Recover Storage Space
You can check whether or not hiberfil.sys file has been removed from the computer and manually remove this file from your computer by following the steps below.
1. Open the File Explorer on your computer.
2. On File Explorer window, click on This PC in the left-pane and double-click on your Local Drive (C:) in the right pane.
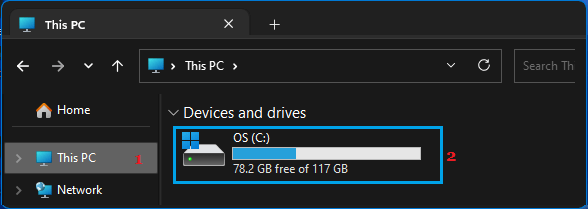
3. If you are using Windows 10, click on the File Tab and select Change Folders and Search options in the menu that appears.
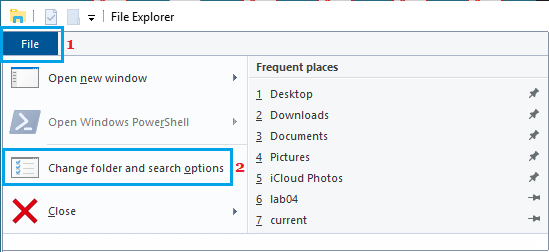
If you are using Windows 11, click on 3-dots icon in the top-menu and select Options.
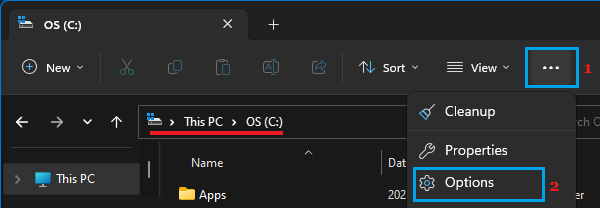
4. On Folder Options screen, switch to View tab > select Show hidden files, folders, drives option and uncheck Hide protected operating system files (Recommended) option.
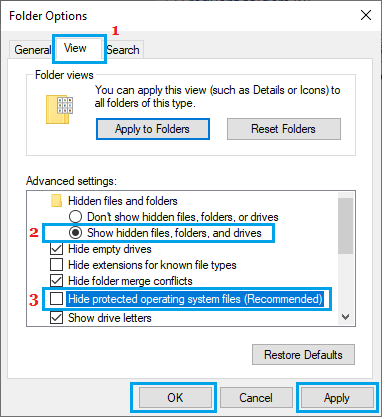
5. Click on Apply and OK to save the changes
6. After this, go to This PC > Local drive (C:) > right-click on hiberfil.sys and select the Delete option in the menu that appears.
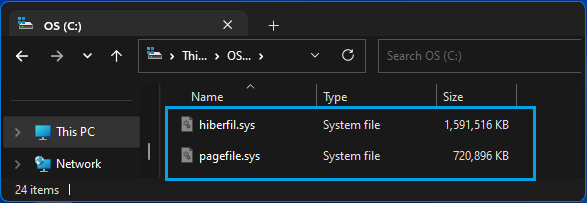
Note: Do not delete Pagefile.sys, without knowing the implications of deleting this system file on your computer. In this regard, you can refer to this guide: How to Delete, Resize & Restore Pagefile.sys in Windows 11/10.