If you find notifications annoying, you can easily Turn OFF Notifications from apps and other senders in Windows 10 or disable Notifications for individual Apps on your computer.
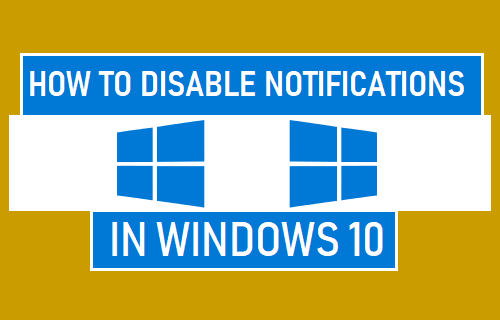
Disable Notifications in Windows 10
Apps and desktop programs installed on your computer are allowed to display notifications and badges using Windows Notification System and also by using Custom Notification System.
While Apps using Windows Notification System can be disabled within Windows 10 Settings, Apps using Custom Notifications can only be disabled by going to Settings of the individual Apps.
In addition to App Notifications, Windows 10 displays informatory notifications for Microsoft Products and Services, which can also be disabled.
1. Disable All Notifications
Follow the steps below to disable All Notifications on your Windows 10 computer.
1. Open Settings > click on the System Icon.
2. On the next screen, select Notifications & Actions in the left-pane. In the right-pane, move the toggle next to Get notifications from apps and other senders to OFF position.
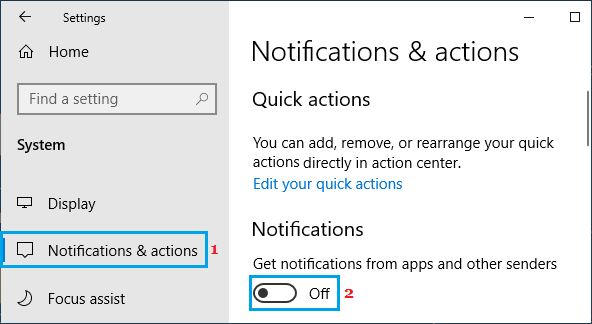
This will disable Notifications for all the Apps installed on your computer, including Windows 10 Store Apps and traditional desktop Apps.
2. Disable Notifications for Individual Apps
You can also disable notifications for selected individual apps, while allowing notifications from other Apps that you find useful.
1. Open Settings > click on the System Icon.
2. On the next screen, select Notifications & Actions in the left-pane. In the right-pane, scroll down to “Get notifications from these senders” section and turn OFF Notifications for individual apps.
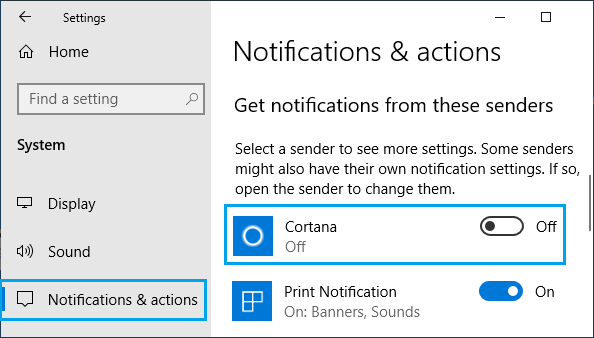
While this method disables traditional Windows Notifications, apps using custom notifications may continue to push notifications to your computer.
If you are still getting notifications from such apps, you will have to disable them by opening the App and disabling notifications in the App Settings screen.
3. Disable Microsoft Notifications
In addition to Notifications from Apps, you will find Windows 10 offering you Tips, Suggestions and information about various Microsoft products and services.
1. Open Settings > click on the System Icon.
2. On the next screen, select Notifications & Actions in the left-pane. In the right-pane, uncheck Show me Windows welcome experience and Get tips, tricks and suggestions.
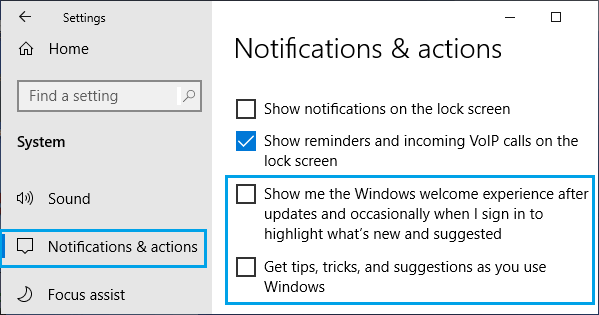
4. Disable All Lock Screen Notifications
Follow the steps below to Disable Lock Screen Notifications in Windows 10.
1. Open Settings > click on the System Icon.
2. On the next screen, select Notifications & Actions in the left-pane. In the right-pane, uncheck Show Notifications on the lock screen option.
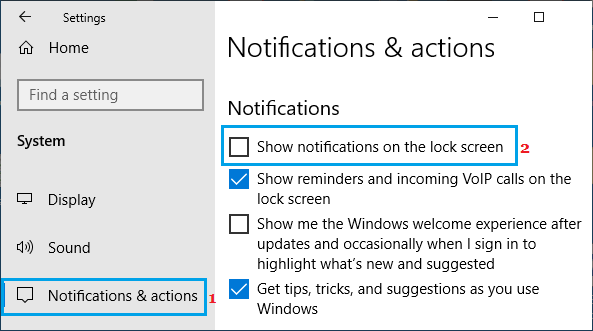
5. Disable Lock Screen Notifications from Microsoft and Specific Apps
In addition to Notifications from Apps, Windows 10 displays Fun Facts, Tips, Tricks and more from Microsoft on the Lock screen of your computer.
Both Lock Screen Notifications from Microsoft and Lock screen Notifications from specific Apps can be disabled.
1. Open Settings > Click on Personalization Icon.
2. On the next screen, select Lock Screen in the left-pane. In the right-pane, toggle OFF Get fun Facts, tips, tricks option to disable Lock screen Notifications from Microsoft.
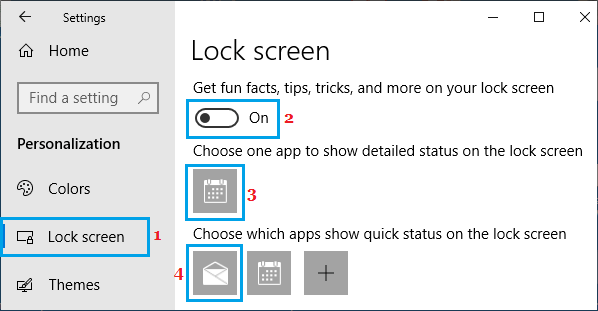
To disable Lock Screen Notifications from specific Apps, click on the App from which you want to disable Notifications and select None option in the little pop-up that appears.
6. Disable Badges on Taskbar Icons
As you must have noticed, certain Taskbar icons display animated badges or numbers. You can follow the steps below to disable Badges on the Taskbar Icons.
1. Open Settings > Click on Personalization Icon.
2. On the next screen, select Taskbar in left-pane. In the right-pane, disable Show Badges on Taskbar buttons option.
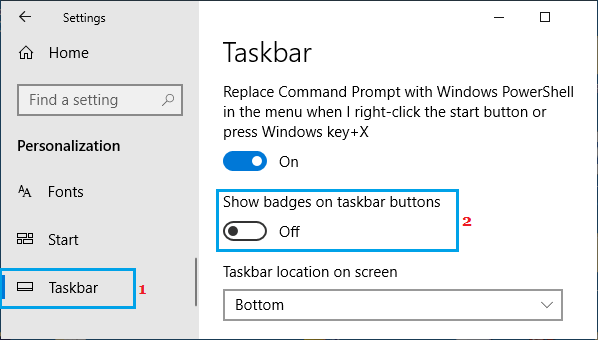
6. Disable Notifications on System Tray Icons
When you access the System Tray on your computer, you may find certain Apps displaying Notification Badges.
You can either pull these Apps from System Tray to Taskbar or right-click on these Apps and select the Exit option.
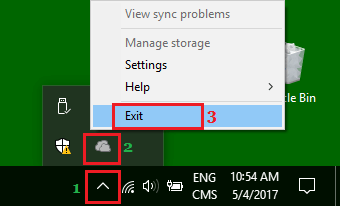
When you pull System Tray Apps to Taskbar, they will stop displaying animated badges, but will still continue to Run in the Background.
If you Exit System Tray Apps, the App will be closed down and they won’t run in the background.
7. Disable Notifications and Action Center Using Registry Editor
This method can be used to disable Notifications and Action Center on all versions of Windows 10, including Windows 10 Home, Windows 10 Professional and Enterprise Editions.
1. Right-click on the Start button and click on Run.
2. Type regedit in Run Command window and click on OK.

3. Navigate to Computer\HKEY_CURRENT_USER\Software\Policies\Microsoft\Windows.
4. Right-click on Windows Folder > select New > Key to create a New Key under Windows Folder.
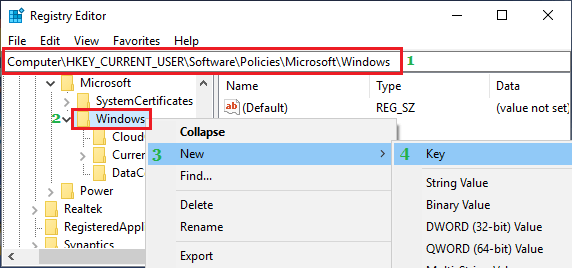
5. Name this newly created Registry Key as Explorer.
6. Right-click on Explorer > select New > DWORD (32-bit) Value and this will create New Value in the right-pane.
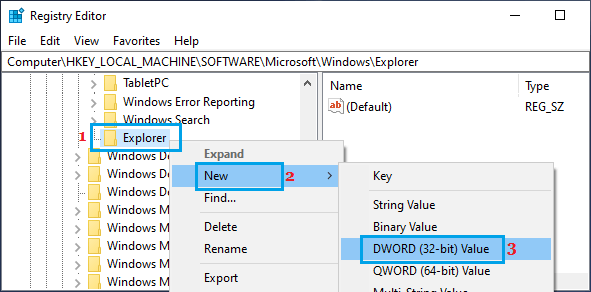
7. Name this New value as DisableNotificationCenter.
8. Double-click on DisableNotificationCenter > in the pop-up, change Value data to 1 and click on OK.
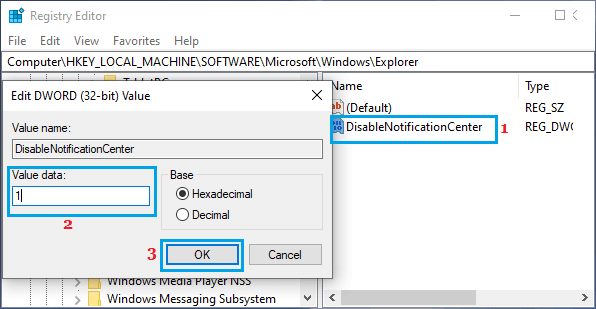
Close the Registry Editor and restart Windows 10 for above changes to apply on your computer.
When your computer restarts, you will no longer find Action Center icon appearing in the Notification Area of the taskbar.
Also, when you go to Settings > System > Notifications & Action, you will find Turn System Icons on or off option being greyed out.
If you change your mind, you can enable Notification and Action Center back on your computer at any time by changing DisableNotificationCenter Value Data to 0.