If Google Chrome browser is coming up with “ERR_NAME_NOT_RESOLVED” error message on your computer, it simply means that it is unable to find the IP Address of the website that you are trying to access.
In many cases, the reason for this error is due to the DNS Servers of your Internet Service Provider being temporarily unavailable, going through problems or being over crowded.
However, this problem can also occur due to Router Errors, change in Network Settings, corrupted Browser Cache and other reasons.
“Err Name Not Resolved” Error in Google Chrome
If you are dealing with “ERR_NAME_NOT_RESOLVED” Error in Google Chrome browser, you should be able to fix the problem using the following steps.
1. Clear Browser Cache & History
The problem might simply be due to the browser cache being corrupted or cached error pages being displayed by the browser.
1. Open Google Chrome > click on 3-dots menu icon > select Delete Browsing Data option in the drop-down menu.
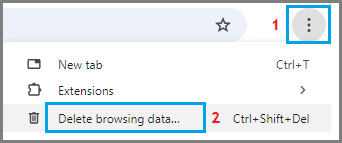
2. On the next screen, switch to Advanced tab > select All Time as the Time Range > make sure All Items are selected and click on Clear Data button.
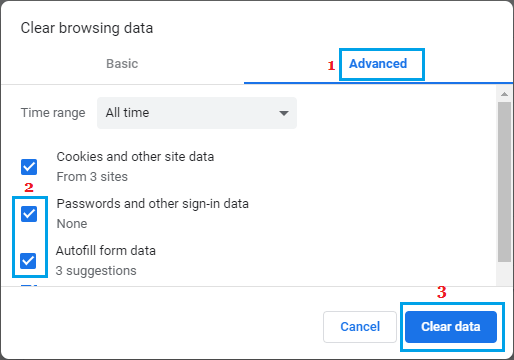
After clearing Cache and browsing history, try to access the same webpage again and see if you are still getting this error.
2. Flush DNS Cache
Most DNS related issues on a Windows computer can be fixed by flushing the DNS Cache.
1. Type CMD in the Search bar > right-click on Command Prompt and click on Run as administrator option.

2. On the Command prompt screen, type ipconfig /flushdns and press the Enter key on the keyboard of your computer.

3. Close the Command Prompt screen and see if the problem is now fixed.
3. Reset Winsock
If clearing the browser/DNS Cache did not help, the next would be to reset the Winsock (Windows Sockets) service on your computer.
1. Open Command Prompt As Admin.
2. Type netsh winsock reset on the Command Prompt screen and press the enter key.

3. Close the Command Prompt window and Restart the computer.
4. Disable Webpage Preloading
While the “Preload pages” option in Chrome may help the browser to run faster, it is also known to cause problems.
1. Open Google Chrome > click on 3 dots icon and select Settings in the drop-down menu.

2. On the Settings screen, select the Performance tab in the left-pane. In the right-pane, scroll down and disable Preload Pages option.
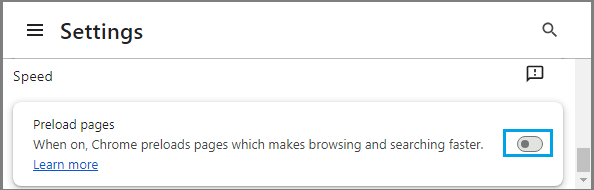
5. Temporarily Disable Antivirus Software
Sometimes, the problem is due to websites being blocked by Norton or any other third-party antivirus program installed on your computer.
You can confirm this by temporarily disabling the antivirus program installed on your computer and then visiting the website the you were unable to access.
6. Check Malware
The problem could also be due to DNS configuration on the computer being modified by viruses or malware.
You can check your computer for malware by using Windows Defender Offline Scan and also by using Windows Malicious Software Removal Tool as available on Microsoft’s download site.