If your iPhone is coming up with “FaceTime unavailable” message, the problem may or may not be due to an error on your device or due to Apple’s FaceTime service being unavailable.
This is especially true, if FaceTime has been properly setup on your device and you have been using Apple’s free FaceTime service to make voice/video calls to your family and friends.
Even if everything is right at your end, FaceTime calls can fail due to the recipient not being signed in to Apple ID, recipient’s phone being in Do Not Disturb mode or not being connected to Wi-Fi or cellular network.
FaceTime Not Working On iPhone
While FaceTime is known to work effortlessly when it is working well, it is also known to go through problems, which can be fixed in most cases by using the following methods.
Before going ahead with the troubleshooting steps, restart your iPhone and see if this helps in fixing the problem with FaceTime on your iPhone.
1. Make Sure You Are Signed-in
Apple’s FaceTime service works only if both you and your recipient are signed-in to your devices and signed-in to FaceTime.
1. Go Settings > FaceTime.
2. On the next screen, make sure FaceTime is turned ON and you can see your Apple ID.
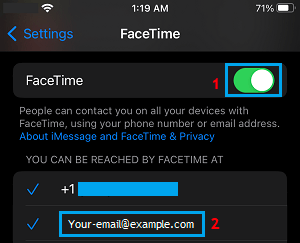
If it is not, sign-in to FaceTime by tapping on your Apple ID or the sign-in option that you should find on the same screen.
2. Enable/Disable FaceTime
The problem might be due to a stuck process or a glitch in the FaceTime App and this can be fixed by refreshing FaceTime.
1. Go to Settings > FaceTime > switch OFF FaceTime.
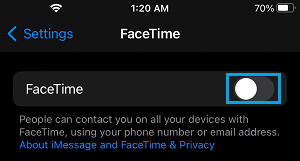
2. Wait for 30 seconds > enable FaceTime by moving the toggle to ON position.
After this, try to make a FaceTime call to someone and see if FaceTime is now working properly on your iPhone.
3. Check FaceTime Service Status
The issue of FaceTime not working on iPhone might be related to Apple’s FaceTime service going through problems or being temporarily unavailable.
This can be easily confirmed by going to Apple’s Service Status Webpage, which provides the current status of FaceTime and other Apple Services.
4. Install Software Updates
The problem of FaceTime not working might be related to your device not being up-to-date with the latest updates.
1. Go to Settings > General > Software Update.
2. Wait for iPhone to check for updates > tap on Download & Install (if an update is available).
After this, try to use FaceTime and see if it is now working properly on your iPhone.
5. Reactivate FaceTime
It is quite possible that Apple’s FaceTime service is having problems recognizing your Apple ID. This can be often fixed by signing out of Apple ID and signing back in.
1. Open Settings > tap on your Apple ID Name.
2. On the next screen, scroll down and tap on the Sign Out option.

3. After 60 seconds > Sign-in to Apple ID and see if FaceTime is now working on your iPhone.
In certain cases, you may see “Waiting for Activation” or other types of error messages. In most cases, these error messages should go away within a short period of time.
If “Waiting for Activation Error Message” does not go away and FaceTime is not working, you will have to wait for Apple to activate FaceTime on your device.
According to Apple, it may take up to 24 hours to activate FaceTime and you have no option but to wait out for this period and see if FaceTime starts working on your iPhone.