If your iPhone is not sending iMessages, the problem is most likely due to your recipient being in an area with poor or no network connectivity.
If there is no problem with network connectivity, the problem of iPhone not sending iMessages could be due to incorrect iMessage settings, Apple’s iMessage service being temporarily unavailable, your Apple ID not being recognized by iCloud and other reasons.
iPhone Not Sending iMessages
Before going ahead with the troubleshooting steps, it is a good practice to rule out the possibility of the problem being due to a minor glitch or a stuck process on your iPhone.
This can be done by powering off your device (Settings > General > Shut Down) and restarting it back again after 30 seconds. If this does not fix the problem, you can move to the next steps.
1. Make Sure iMessage is Enabled
It is possible that you may have accidentally disabled iMessages on your iPhone. Hence, start by making sure that Apple’s iMessage service is enabled on your iPhone.
1. Go to Settings > Messages.
2. On the next screen, make sure iMessage is enabled and there is no error message on this screen.
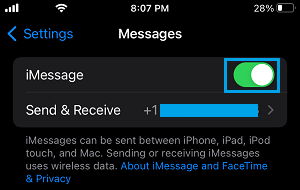
If your iPhone is showing “iMessage waiting for activation” or similar error message, you should be able to fix the problem using this guide: Fix: iMessage Waiting For Activation Error on iPhone.
2. Check if Your iPhone Can Connect to Internet
While your iPhone can send SMS Text Messages all the time using the network of your service provider, it can send iMessages using Apple’s iCloud servers only when it is connected to the internet.
This means your iPhone needs to be connected to either Wi-Fi Network or Cellular Data in order to send iMessages. If not, it will only be able to send regular SMS Text Messages.
3. Check Status of Apple’s iMessage Service
As mentioned above, the problem could be due to Apple’s iMessage service being temporarily down or experiencing problems. You can rule out this possibility by going to Apple’s System Status page.
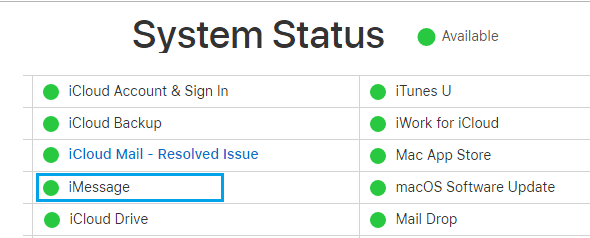
On this page, Apple provides a list of all its services and their current status of service (Available or Unavailable).
4. Check Send/Receive Settings
A common reason for iMessage problems on iPhone is due to incorrect Send/Receive settings.
1. Go to Settings > Messages > scroll down and tap on Send & Receive.
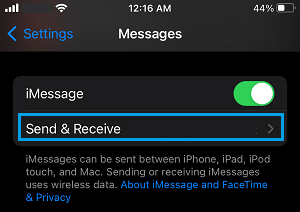
2. On the next screen, make sure both your Phone Number and Apple ID are listed under “You Can Be Reached By iMessage At” section.
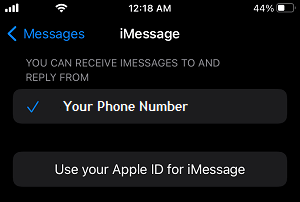
If your Apple ID is not listed, tap on Use Your Apple ID for iMessage and follow the steps to associate your Apple ID with iMessage.
5. Sign-in/Sign-out of Apple ID
As mentioned above, the problem could be due to your Apple ID not being recognized by iCloud.
1. Go to Settings > Apple ID > scroll down and tap on the Sign Out option.

2. Follow the instructions to Sign out from iPhone. After you are completely signed out, tap on Sign-in to your iPhone link.
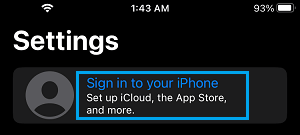
3. On the next screen, enter your Apple ID and Passcode to sign-in to your device.
This should fix the problem, if the problem was due to your Apple ID not being recognized.
6. Delete Old iMessages
Users have reported fixing the problem of iMessage not working on their iPhone by deleting the Last iMessage received prior to start of the problem.
Others have reported fixing the problem by deleting the entire iMessage thread and starting a New iMessage thread.