The problem of iPhone switching from Wi-Fi to Cellular network can prevent you from browsing the internet, especially; if you are on a limited data plan and mostly relay on Wi-Fi network.
Apart from this, the issue of iPhone constantly switching from Wi-Fi to Cellular network can prevent you from connecting your device to Chromecast and other Wi-Fi enabled devices.
Prevent iPhone Switching from Wi-Fi to Cellular Network
The reason for your iPhone is constantly switching from Wi-Fi to Cellular network could be due to various reasons, ranging from Wi-Fi assist feature being enabled on your device to corrupted network settings and other reasons.
In most cases, this issue can be fixed by disabling Wi-Fi Assist and other troubleshooting steps as provided below in this guide.
1. Check Your Internet Connection
A common reason for iPhone switching from Wi-Fi to Cellular is due to poor Wi-Fi network connectivity.
1. Open Settings > tap on the Wi-Fi tab.
2. On the next screen, make sure iPhone is connected to your Wi-Fi network and the network strength is good.
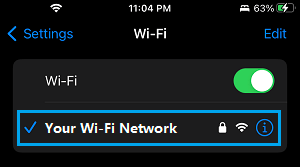
If the Wi-Fi network strength is weak or spotty, the problem is due the Wi-Fi Assist feature switching your device to cellular network.
2. Turn OFF Wi-Fi Assist
As mentioned above, the most common reason for this problem is due the default tendency of the Wi-Fi Assisit feature to connect to the stronger network.
1. Go to Settings > Cellular.
2. On the next screen, disable Wi-Fi Assist by moving the slider to OFF position.
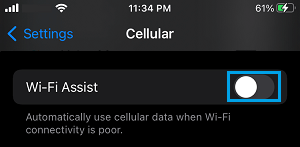
After disabling Wi-Fi assist, reconnect your device to Wi-Fi network and see if Wi-Fi is now working properly on your iPhone.
3. Switch OFF Cellular Data
You can temporarily switch OFF Cellular data and force iPhone to use Wi-Fi Network.
1. Go to Settings > Cellular.
2. On the next screen, switch off Cellular Data by moving the slider to OFF position.
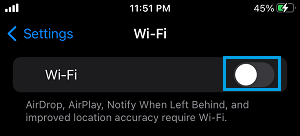
This will completely rule out the possibility iPhone using Cellular Data and restrict your device to Wi-Fi network.
4. Reset Network Settings
The problem could be due to a change or corruption in Network Settings and this can be fixed by performing a network settings reset.
1. Go to Settings > General > Transfer or Reset iPhone > Reset.
2. On the pop-up, select Reset Network Settings option.

3. Enter your Lock Screen Password (if prompted) > On the confirmation pop-up, select the Reset option to confirm.
After the Reset Process is completed, rejoin Wi-Fi Network by entering your Wi-Fi Network Password.