Sometimes, you may suddenly find the keyboard on your Windows computer beeping, but not typing any words. In most cases, this issue is triggered due to accidental pressing of certain keyboard shortcuts.
In most cases, the easiest way to fix this problem is to switch OFF the Sticky Keys function on your computer by pressing the SHIFT Key 5 times.
If this does not fix the problem, you should be able to fix this issue by manually disabling the Sticky and Filter Keys on your Windows computer.
1. Fix Keyboard Can’t Type Issue in Windows 11
If you are using a Windows 11 computer, you can follow the steps below to fix the issue of keyboard beeping but unable to type.
1. Go to Settings > Accessibility > scroll down in the right-pane to “Interaction” section and click on Keyboard.
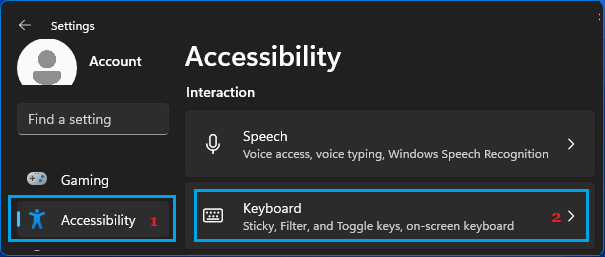
2. On the next screen, disable Filter Keys by moving the slider to OFF position.
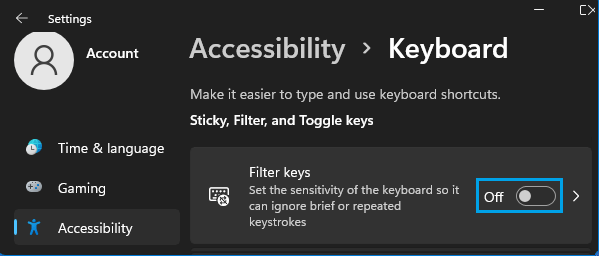
After this, you should find the keyboard working properly and not beeping when any key is pressed.
2. Fix Keyboard Can’t Type Issue in Windows 10
If you are using Windows 10, you can follow the steps below to fix the issue of keyboard beeing but not typing.
1. Open Settings > click on Ease of Access Icon.
2. On the next screen, select Keyboard in the left-pane. In the right-pane, move the toggle next to Use Sticky Keys to OFF position.
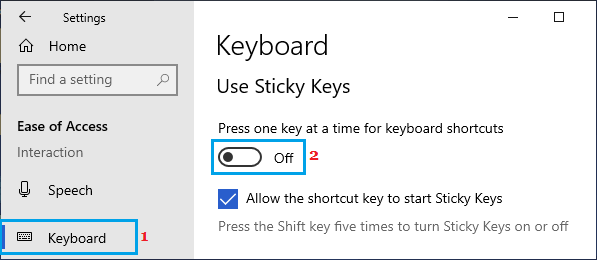
3. On the same screen, scroll down and disable Filter Keys option.

After this, you should find the keyboard working normally on your computer.
3. Prevent Computer from Switching OFF Keyboard
Sometimes, the problem of a Windows computer not typing is due to the Keyboard on your device being disabled by the operating system.
1. Right-click on the Start button and click on Device Manager.
2. On Device Manager sccreen, double-click on HID Keyboard Device.
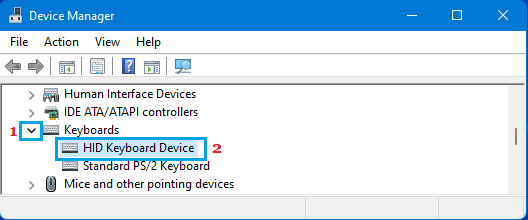
3. On Keyboard Device Properties screen, switch to Power Managment tab and uncheck Allow computer to turn off this device to save power option.
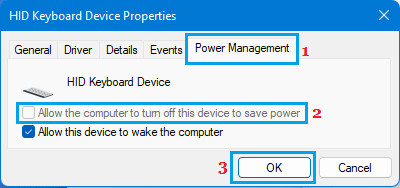
After this, your computer won’t be able to switch off the Keyboard and prevent it from working.