In addition to the usual Lock Screen Passcode, iPhone provides the option to Lock any app on your device with another 4-digit Screen Time Passcode.
This allows you to add another layer of security on your device by locking Photos, Messages and social media apps like WhatsApp and Snapchat with a Passcode that is different from your Lock Screen Passcode.
The overall purpose in this case is to prevent the possibility of anyone that has access to your device or knows your Lock Screen Passcode from being able to take a look at your personal photos and messages.
Lock Apps On iPhone with Screen Time Passcode
Since, the screen time feature is not enabled by default on iPhone, the first step is to Setup Screen Time Passcode and enable the use of Screen Time Passcode on your device.
Once the use of Screen Time Passcode is enabled on your iPhone, you will be able to Lock most apps on your device with a 4-digit Screen Time Passcode.
Step 1. Setup Screen Time Passcode on iPhone
Follow the steps below to enable the use of Screen Time Passcode on your device and setup a Screen Time Passcode on your device.
1. Open Settings > scroll down and tap on Screen Time.
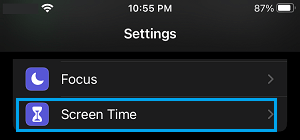
2. On the next screen, tap on Turn On Screen Time.
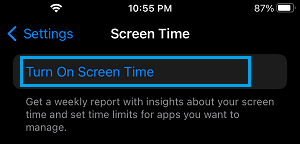
3. On the pop-up, select Turn On Screen Time option > On the next-pop-up, select This is My iPhone option.
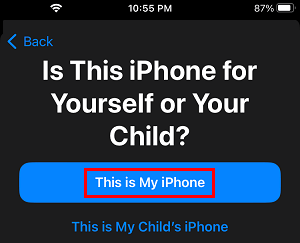
4. On the next screen, scroll down and tap on Use Screen Time Passcode.
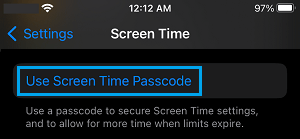
5. On the next screen, enter any 4-digit Passcode that want to use as Screen Time Passcode and confirm the Passcode.
6. After this, you can either follow the instructions to setup Screen Time Password recovery by using your Apple ID or skip these step by tapping on Cancel.
Important: Make sure that you write down your Screen Time Passcode. You won’t be to disable or make changes to Screen Time settings, without entering your Screen Time Passcode.
Step 2. Lock Apps on iPhone Using Screen Time Passcode
After setting up a Screen Time Passcode, you can Lock any App on your iPhone by using the following steps.
1. Go to Settings > Screen Time > scroll down and tap on App Limits.
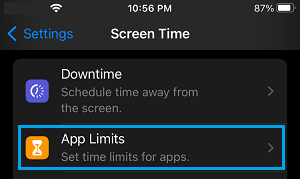
2. On the next screen, tap on Add Limit.
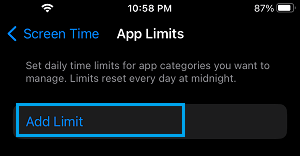
3. On Choose Apps pop-up, open the Section where the App is located and select the App or Apps that you want to Lock.
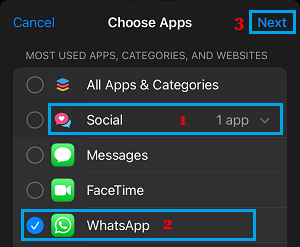
Similarly, you can expand other sections and select other Apps to lock on your device with a Screen Time Passcode.
5. On the next screen, set Time as 1 Minutes and tap on Add. (This is the minimum time that you can set)
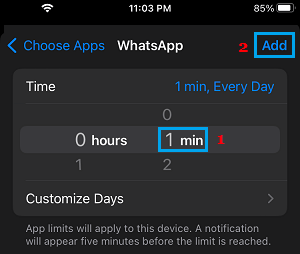
Note: On the same screen, make sure that Block at End of Limit option is toggled ON.
After this setting, the selected App will become automatically locked after the allowed time (1 minute), after which it can only be unlocked using your Screen Time Passcode.
How to Unlock Apps on iPhone Using Screen Time Passcode
Follow the steps below to unlock any App on iPhone using the Screen Time Passcode.
1. Open the Screen Time Locked App on your iPhone.
Note: You will see a Lock Icon next to the App, if the App has been used for 1 Minute.
2. On the Time Limit Screen, select Ask For More Time option.
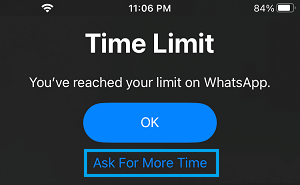
3. On the pop-up, select Enter Screen Time Passcode option and enter your Screen Time Passcode.
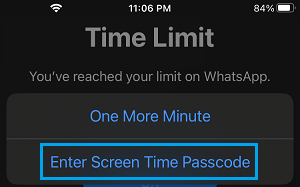
4. On the next pop-up, you will see three options: Approve for 15 minutes, Approve for an hour, or Approve all day.
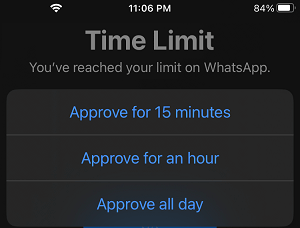
Select any option that suits your requirements and the App will be unlocked up to your selected time limit.
At anytime you can disable Screen Time Passcode on your iPhone by going to Settings > Screen Time and selecting Turn OFF Screen Time option.
Note: Native Apps like Settings, Phone, Wallet, Clock, and Find my iPhone cannot be Locked Using Screen Time.