In addition to password, the Notes App on iPhone provides the option to protect Notes using Touch ID & Face ID.
If the information stored on a Note is personal or something that cannot be disclosed to others, you can either Password Protect the Note or enable Touch ID protection for Notes on your iPhone.
Lock Notes On iPhone Using Touch ID
In order to Lock Notes on iPhone using Touch ID, the first step is to enable the Touch ID feature on your device.
After enabling Touch ID, you can create a password to Lock Notes and enable the option to Lock Notes on your iPhone using Touch ID.
Step 1. Enable Touch ID on iPhone
You can skip this step, if you are already using Touch ID to unlock your device. If that is not the case, you can follow the steps below to Enable and Setup Touch ID on your iPhone.
1. Go to Settings > Touch ID & Passcode.
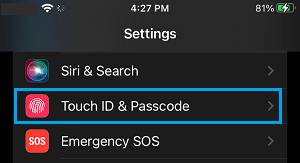
2. On Touch ID and Passcode screen, enable iTunes & App Store option.
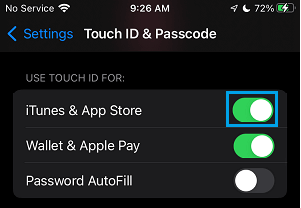
If you are setting up Touch ID for the first time, you will be prompted to register your Fingerprint.
3. Simply, follow the instructions as they appear on the screen of your iPhone and complete the Touch ID setup process.
Step 2. Enable Touch ID for Notes App
After setting up Touch ID on iPhone, you can follow the steps below to enable Touch ID for Notes App.
1. Go to Settings > Notes > Password.
2. If prompted, enter Password, Verify Password and tap on Done.
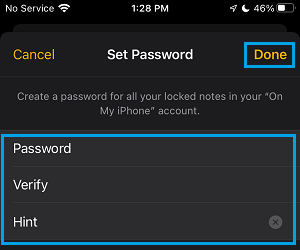
Note: Even though you are trying to setup Touch ID, you will still be required to use your existing passcode or create a New password.
3. On the next screen, enable Use Touch ID option.
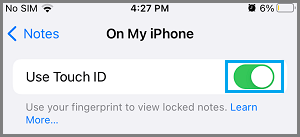
After this you will be able to Lock and Unlock Notes on your iPhone by using your fingerprint, instead of typing a password to unlock Notes.
How to Lock Note with Touch ID on iPhone
Now that you have setup Touch ID for the Notes App, you can Lock any Note on your iPhone by using Touch ID.
1. Open Notes App > open an existing one that you want to Lock using Touch ID or create a New Note.
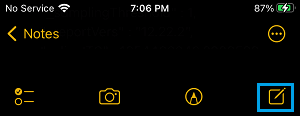
2. Once the Note is open, tap on 3-dots Icon located at the top-right corner and select Lock Note option in the slide-up menu that appears.
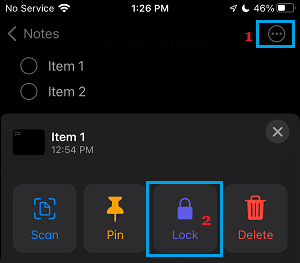
3. If Prompted, enter the Password to Lock this Note and then Use Touch ID to Lock the Note.
Note: You may be prompted to enter your Notes Password at least once, before being allowed to use Touch ID. Enter Password and you should be prompted to use Touch ID.
4. Even though you have Locked the Note using Touch ID, you still need to tap on the Lock icon located at the top of the screen in order to Lock the Note (see image below).
![]()
Once you tap on the Lock icon, you will see “This Note is Locked” message on the screen of your iPhone, confirming that the Note is now locked.
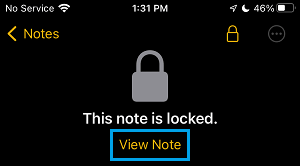
Now, the only way to Unlock this Locked Note on iPhone is to tap on View Note option and use Touch ID or Password to unlock the Locked Note.