As you must have noticed, there is no option to Sign out from the Mail App on iPhone. Hence, the only way to Logout from Email Account on iPhone is by using a workaround as provided below in this guide.
It is most likely that the reason for lack of Logout option in the Mail App has been specifically designed to keep your iPhone always in contact the servers of your Email service provider.
Logout from Email on iPhone
Since, there is no Logout option or a direct way to logout from the Mail App on iPhone, we are providing below an alternate way to make sure that you are logged out from your Email Account on iPhone.
Step 1. Switch OFF Mail on iPhone
The first step is to switch OFF the option to receive Email Messages in your Email Account, within the Mail App on iPhone.
1. Open the Settings App on your iPhone.
2. From Settings screen, go to Mail > Accounts > select your Email Account (in this case it is Gmail).
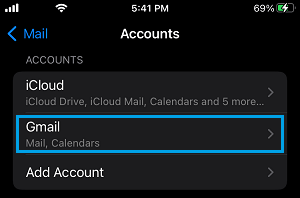
3. On the next screen, move the slider next to Mail to OFF position.
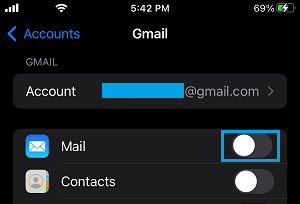
After this, you will no longer find messages from your Email Account appearing in Inbox of the Mail App.
However, your Email Account will still remain linked to the Mail App, which allows you to re-enable the Email Account in Mail App at any time and start receiving messages from your Email Account.
Step 2. Switch OFF iCloud Mail
Even after the Email Account is switched OFF, you may still find messages from your Email Account syncing to iPhone via iCloud.
Hence, if you do not want to see any Email Messages in the Mail App, you will have to disable iCloud Access for the Mail App on your iPhone.
1. Open Settings > tap on your Apple ID Name.
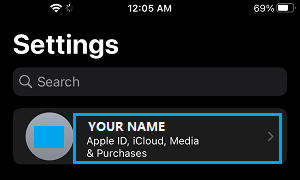
2. From the Apple ID screen, go to iCloud > tap on iCloud Mail.
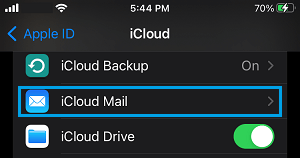
3. On the next screen, move the toggle next to Mail to OFF position.
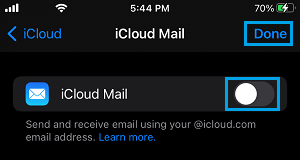
After this, the Mail App won’t be able to access iCloud and you will no longer find your Emails appearing in the Mail App via iCloud.