You will find it difficult to attach files to emails on your computer, if the Mail Recipient entry is missing from the Send to Menu on your Windows 11/10 computer.
Hence, we are providing below the troubleshooting steps to fix the problem of Mail Recipient Missing from Send to menu on a Windows computer.
Mail Recipient Missing from Send to Menu in Windows 11/10
The problem of Mail Recipient missing from Send to Menu or not working can be fixed by using any of the following methods.
- Delete Bluetooth Folder in SendTo Folder
- Copy Mail Recipient Shortcut From Default User Profile.
- Replace Msmapi32.dll file
- Select Default Email Client
1. Delete Bluetooth Folder in SendTo Folder
1. Open the File Explorer on your computer.
2. In the File Explorer screen, click on View and check the option for Hidden Items.
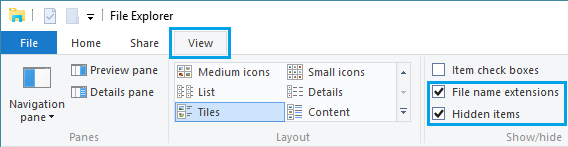
3. Next, navigate to C:\Users\Username\AppData\Roaming\Microsoft\Windows\SendTo Folder and delete Bluetooth Device File.
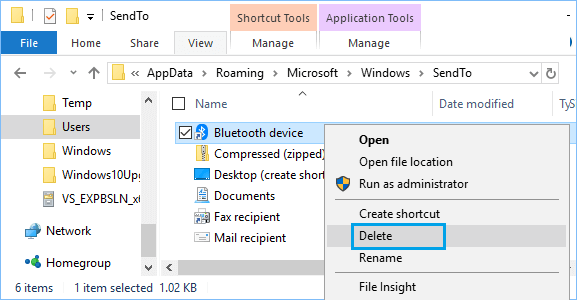
4. Restart your computer and see if Mail Recipient option is now available in Send to Menu.
This method will not work if the Mail Recipient shortcut is missing in your User profile or it has become corrupted. In such a case, you will have to use other methods as provided below.
2. Copy Mail Recipient Shortcut from Default User Profile
If the Mail Recipient Shortcut is missing or appears to be corrupted, you can copy Mail Recipient Shortcut from Windows Default User profile and Paste it into your User Profile.
1. Open the File Explorer on your computer.
2. In the File Explorer screen, click on View and check the option for “Hidden Items”.
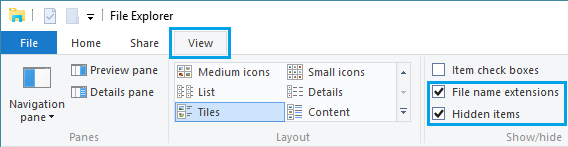
3. Navigate to C:\Users\Default\AppData\Roaming\Microsoft\Windows\SendTo and copy Mail Recipient file.
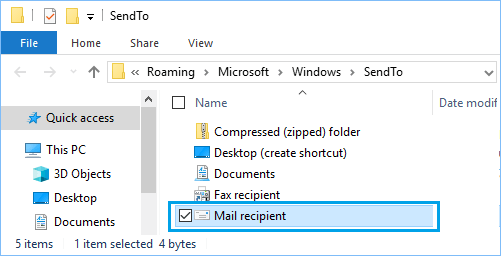
4. Now, navigate to C:\Users\Username\AppData\Roaming\Microsoft\Windows\SendTo and Paste the Mail Recipient shortcut into the SendTo Folder.
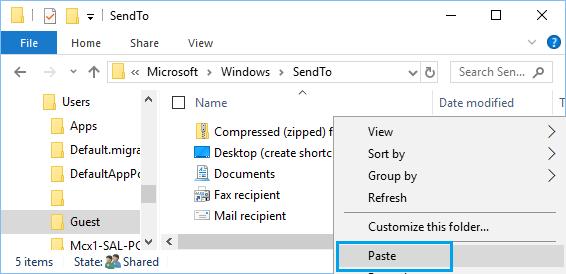
This fix should work immediately, you should be able to right-click on any File and you will find the Compressed ZIP Folder option.
3. Replace Msmapi32.dll File
The problem Mail Recipient missing or not working could be due to Msmapi32.dll file being damaged or corrupted.
Hence, follow the steps below to delete the corrupted file from your User Profile and replace it with a copy from Default User profile.
1. Close Microsoft Outlook program (in case it is open).
2. Open the File Explorer on your computer.
3. On the File Explorer screen, navigate to C:\Program Files (x86)\Common Files\system\MSMAPI\1033\ and delete Msmapi32.dll file.
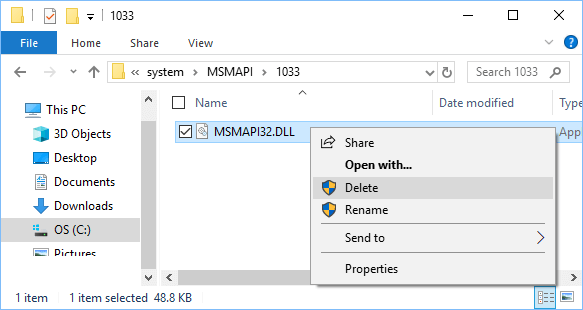
Note: In 64-bit version of Outlook the file should be located at C:\Program Files\Common Files\system\MSMAPI\1033\
4. After this, open Microsoft Outlook program on your computer and it should automatically create a new Msmapi32.dll file.
Now, try the Send To Menu and you should find the Mail Recipient option back in the Send to Menu.
4. Select Default App for Emails
If above methods did not help, it is likely that Microsoft Outlook is not set as the default App for opening and sending Emails from your computer.
1. Open Settings > go to Apps > Default Apps.
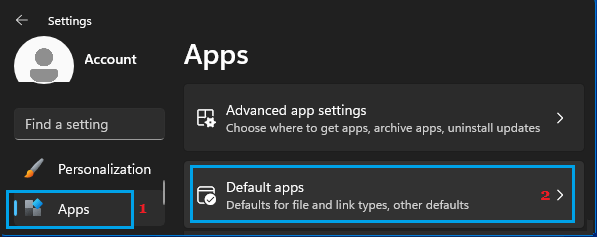
2. On the Default Apps screen, you can set Microsoft Outlook as the default email client on your computer.
Note: If you are not using Microsoft Outlook, select the Email App that you are using.