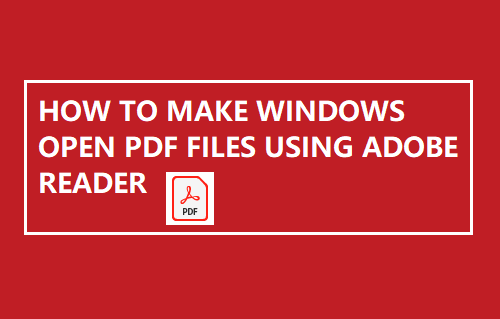You can make your Windows computer to always open PDF files using Adobe Acrobat Reader using 3 different methods as provided below.
Make Computer Open PDF Files Using Adobe Reader
As you must have noticed, when you open a PDF File located on your computer, on the internet or from an Email Attachment, it opens directly in the browser window.
This happens because, Microsoft Edge browser comes with its own built-in PDF Viewer, which eliminates the need to download and install any third-party PDF Reader on the computer.
While this setup suits many users, there are many users who prefer using a dedicated PDF Software and want to see PDF files opening in Adobe Reader, instead of opening in the browser window.
Hence, Windows 10/11 provides the option to change the default PDF Viewer on your computer from Microsoft Edge to Adobe Acrobat or any other PDF Reader.
1. Always Open PDF Files Using Adobe Acrobat Reader
The easiest way to make Windows open PDF files in Adobe Acrobat Reader is to download and install the Free Adobe Acrobat Reader software on your computer.
Once the free Adobe Acrobat Reader is available on your computer, you can follow the steps below to make Windows open PDF Files using Adobe Reader.
1. Open Adobe Acrobat Reader on your computer and select the Yes option in the pop-up that appears.
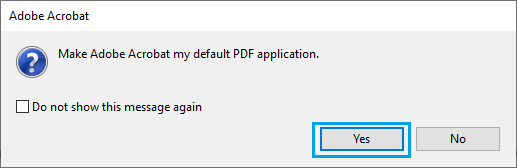
2. If the pop-up does not appear, click on the Edit tab in top-menu bar and select Preferences in the drop-down menu.
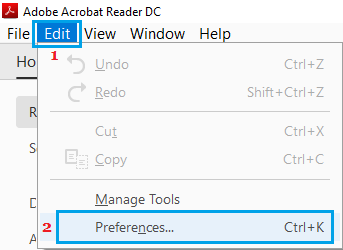
3. On the preferences screen, select General in left-pane. In the right-pane, scroll down and click on Select as Default PDF Handler button.
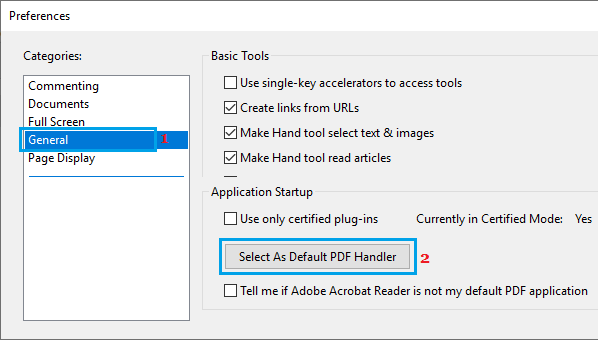
4. Enter your Admin Password (if prompted) and follow the on-screen instructions to make Adobe Acrobat Reader as the default PDF Viewer on your computer.
2. Use Right-click Menu to Open PDF Files Using Adobe Reader
If Adobe Acrobat Reader is installed on your computer, it will become available as an option in the right-click menu.
1. Right-click on any PDF File on the Desktop > hoover mouse over Open with option and select Adobe Acrobat in the side menu.
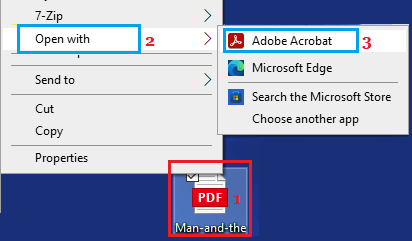
2. On the pop-up that appears, click on the Yes button to make Adobe Reader as the default PDF viewer on your computer.
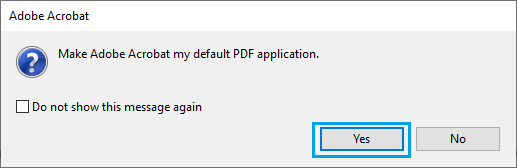
From now on, any PDF File that you open from your computer will be opening in Adobe Reader, instead of opening in the browser window.
3. Make Computer Open PDF Files in Adobe Reader Using Settings
Another way to make computer open PDF Files in Adobe Reader is to associate .pdf file format with Adobe Acrobat Reader.
1. Go to Settings > Apps > select Default Apps in the left-pane. In the right-pane, scroll down and click on Choose Default Apps by File Type link.
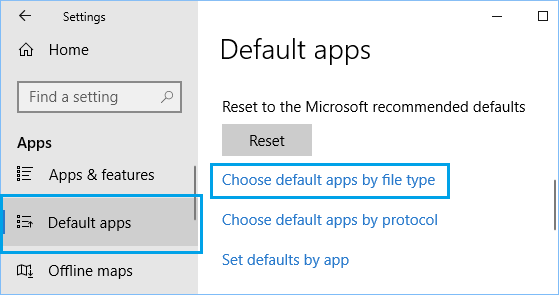
2. On the next screen, scroll down to .pdf file type in the left-pane. In the right-pane, click on Microsoft Edge and click on Adobe Acrobat in the menu that appears.
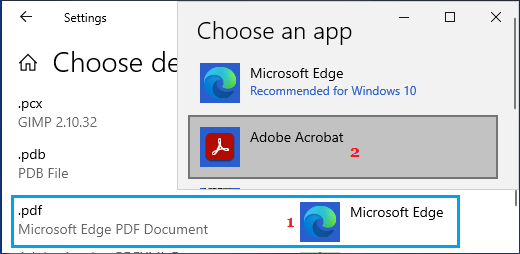
After this, you should no longer find Microsoft Edge opening PDF Files on your computer.