If you are sending an important iMessage from iPhone, you may want to prevent the possibility of your iMessage being sent as SMS Text Message.
In this particular case, the reason for preventing the iMessage from being sent as SMS Text Message is to make sure that your important Message is protected by Apple’s end-to-end protected iMessaging service.
Another reason for preventing iMessages from being sent as SMS Text Messages by iPhone would to make use of Apple’s free iMessaging service, instead using your paid mobile service.
Prevent iMessages Being Sent As SMS Text Messages
The default option in iPhone Messages App is to send end-to-end encrypted iMessages to Apple device users and paid SMS Text Messages to other users.
This setup works well most of the times, with Messages being delivered as free iMessages to Apple device users and paid SMS Text Messages to Android device users.
However, when an iMessage recipient moves to an area with poor or no internet connectivity, the Messages App on iPhone automatically switches to SMS mode and starts delivering iMessages as Text Messages.
You can always prevent the possibility of iMessages being sent in the form of unencrypted SMS Text Message on your iPhone by using the following steps.
1. Disable Send As SMS Option
Before sending that confidential message, you can disable “Send As SMS” option on your iPhone and this will totally prevent your device from switching to SMS format.
1. Go to Settings > Messages.
2. If Prompted, sign-in using your Apple ID and Password.
3. On the next screen, disable Send as SMS option.
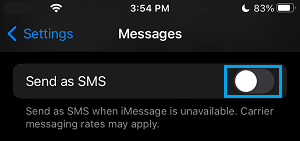
This will totally prevent the possibility of iMessages being sent as SMS Text Messages, even when the recipients iPhone is unable to receive iMessages.
2. Use Apple ID for iMessages
In most cases, switching off “Send as SMS” option is enough to prevent the issue of iPhone sending iMessages as SMS Text Messages.
However, you can also make sure that the problem is not due to your Apple ID not being listed under “Send & Receive” settings for iMessages on your iPhone.
1. Go to Settings > Messages > tap on Send & Receive.
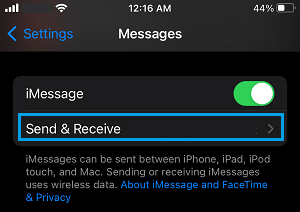
2. On the next screen, make sure your Apple ID Email Address is listed under “You Can Receive iMessages to and Reply From” section.
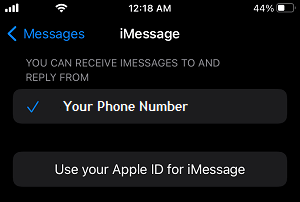
If Apple ID is not listed, tap on Use your Apple ID for iMessage and follow the instructions to register your Apple ID with Apple’s iMessaging service.
3. Watch the Send Button
When sending an iMessage from your iPhone, make sure that you are looking at Blue send button and not Green send button.
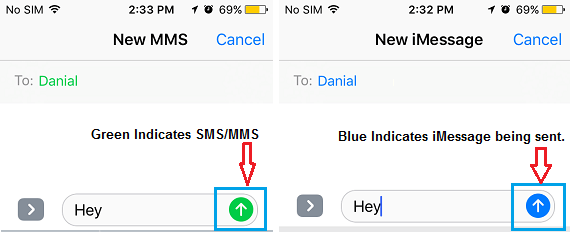
When you see a Blue Send button, it confirms that your Message is going as an iMessage. If you see a Green send button, your Message will be going as an SMS Text Message.