Here is how you can Remotely Erase Data from Lost iPhone using iCloud and prevent the possibility of your sensitive personal data being misused.
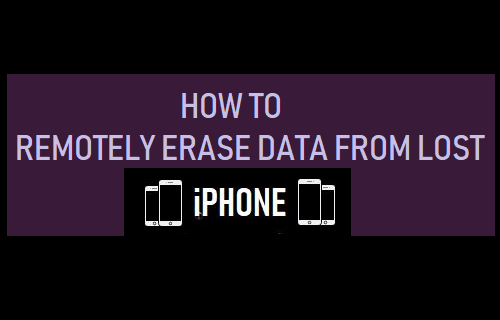
Remotely Erase Data From Lost iPhone
When you lose your iPhone or gets stolen, there is an increased possibility of your personal data, photos and sensitive files falling into wrong hands.
If you are not optimistic about the chances of your lost or stolen iPhone being found, you can ensure the protection of your personal data by remotely wiping all the data on your iPhone.
All that is required to Remotely Erase Data from lost or stolen iPhone is to login to your iCloud Account on your Mac or Windows computer and use ‘Erase iPhone’ option as available in iCloud.
Note: this method works only if you had previously set up Apple’s Find My iPhone service on your device.
Steps to Remotely Erase Data From Lost iPhone
Follow the steps below to Erase Data From Lost or Stolen iPhone using iCloud.
1. Open Safari or Chrome web browser on your computer and go to icloud.com.
2. Sign-in to your iCloud Account by entering your Apple ID and Password.
3. Once you are in your iCloud Account, click on Apps icon and then click on Find My.
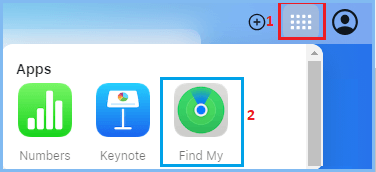
4. On the next screen, click on All Devices option located at the top of your screen and select your device in the drop-down.
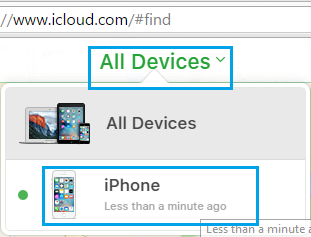
5. Once your device is selected, click on Erase iPhone option located at bottom right of your screen.
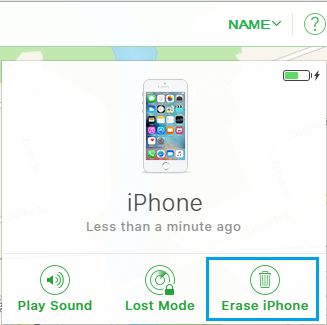
6. On the confirmation pop-up, click on Erase to confirm.
All the Data on your iPhone will be wiped out, preventing the possibility of your confidential personal data from being misused.
Once your Data is erased, you won’t be able to track your iPhone using Find My iPhone.
Also, you won’t be able recover your Data, unless you had previously made a backup of your iPhone on iCloud or your local computer.
If a backup is available, you will be able to recover all your Data & Photos by restoring your new iPhone from backup.