If your brand new Windows Laptop or Desktop computer is running slow, you should be able to improve its performance by removing bloatware programs from the computer.
The term “Bloatware” is used to describe additional and unwanted software programs and apps that come pre-installed on new Windows computers that come from a wide range of manufacturers.
According to Microsoft, a computer without bloatware starts 104% faster, shuts down 35% faster and has more battery life compared to a computer with bloatware.
Remove Bloatware from Windows Computer
The reason for bloatware on Windows computers is due to manufacturers taking up the opportunity to preload the computer with trial versions of various third-party apps and programs.
Apart from this, manufacturers tend to preload computers with programs/tools designed to create brand awareness, get user feedback and gain access to computer for diagnostic and troubleshooting purposes.
Hence, all that is required to remove Bloatware from a Windows computer is to remove the trial version of programs and unwanted tools from the computer.
Types of Bloatware Programs on Windows Computer
Windows computers generally come preloaded with the following types of bloatware programs.
1. Trail Ware Programs
As mentioned above, Windows computers come with trial versions of apps and programs from different vendors who generally partner with the manufacturer to market their software programs to users.
Antivirus software programs like McAfee and Norton are two good examples of third-party trial ware programs that comes with new Windows computer preloaded.
In order to get user attention, most trial ware programs are set to start up automatically with the computer and keep running in background, waiting for an opportunity to prompt users to sign-up, subscribe or upgrade to paid version.
2. Utility Programs from Manufacturers
In addition to trial ware, PC manufacturers preload computers with various types of utility software programs designed to update drivers, edit videos, recover data and other utility software programs.
In most cases, these utility programs/tools end up performing the same/similar functions that are already included in Windows operating system and other programs from Microsoft.
3. Customer Service Programs
Almost all computer manufacturers preload computers with their own software program designed to connect customers with the manufacturer.
HP Total Care, HP customer service enhancements and Toshiba service station are some examples of customer service programs installed by the manufacturer.
4. Adware Programs
While Adware programs are basically designed to push banner Ads from the manufacturers, partners and third-party venders, they can sometimes lead to security issues on the computer.
A good example of Adware program that created security issues on the computer is SuperFish program that came preinstalled on Lenovo laptops.
The program was described by top security specialists as being a malware, who advised users to uninstall the program and clear all its remnants from the computer.
5. Bloatware from Microsoft
As you must be already aware, new Windows computers always come preloaded with Skype, Xbox, OneDrive, OneNote and other Microsoft programs.
The default setting in these programs is to startup automatically with the computer and keep running in the background, using up resources on the computer.
1. Remove Bloatware Using Windows Recovery Tool
The easiest and the most effective way to remove bloatware from Windows is to reset the computer and start with fresh installation of Microsoft Windows.
However, you need to be aware that along with bloatware almost all apps/programs installed on the computer, including Microsoft Office and third-party antivirus program installed on the computer.
1. Open Settings > select System in the left-pane. In the right-pane, scroll down and click on the Recovery tab.
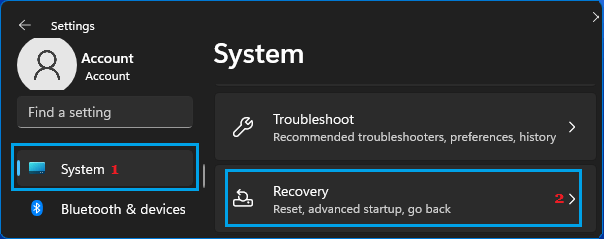
2. On the Recovery screen, scroll down in the right-pane to “Recovery Options” and click on Reset PC button.
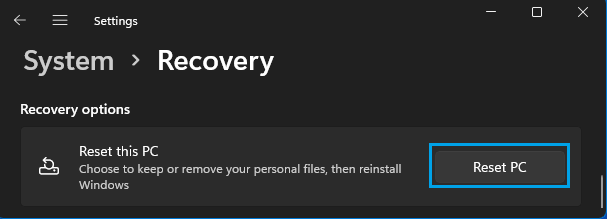
3. When prompted, enter your Admin Password.
4. On the next screen, select Keep My Files option.
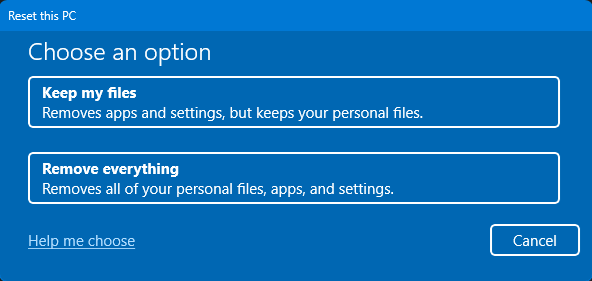
5. Follow the onscreen instructions and allow Windows to remove bloatware and install the latest version of operating system on your computer.
Windows 10: Go to Settings > Update & security > Recovery (left pane) > click on Learn how to start fresh with a clean installation of Windows link under “More Recovery Options”.
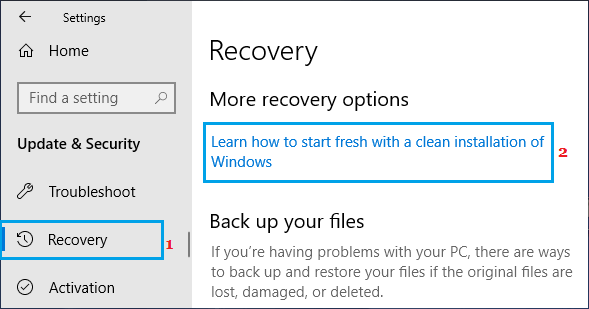
Follow the onscreen instructions as Windows 10 removes bloatware and installs the latest version of operating system files on your computer.
2. Remove Bloatware Using Control Panel
If you do not want to reset the computer, you can follow the steps below to manually remove unwanted bloatware programs from the computer.
1. Right-click on the Start button and click on Run.
2. In the Run Command window, type Control Panel and click on OK.

3. On the Control Panel screen, click on Uninstall a program option located under Programs.
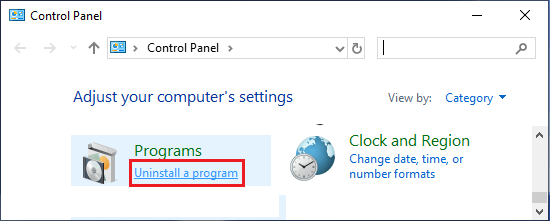
4. On the next screen, right-click on the program that want to remove and click on Uninstall.
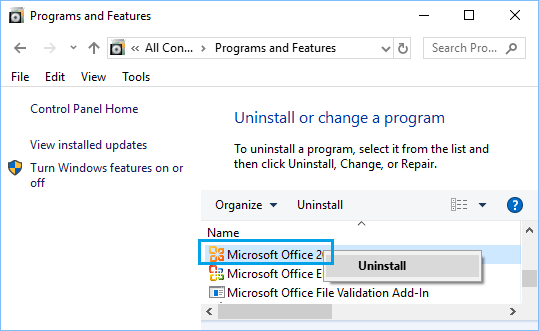
4. On the confirmation pop-up, click on Yes to confirm.
Similarly, you can go through the list and remove other unwanted apps and programs from the computer.
3. Remove Bloatware Using Decrap
Decrap My Computer is an easy to use program, which scans the computer for installed programs and allows you to select and uninstall programs from your computer.
1. Download Decrap My Computer program from www.decrap.org
2. Launch “Decrap My Computer” on your computer by clicking on the downloaded File.
3. On the welcome screen, you can select the option to Run Decrap on Automatic Mode or click on Next.
4. Allow Decrap to scan your computer for installed programs. Once the scan is completed, Decrap will come up with a list of programs installed on your computer (See image below).
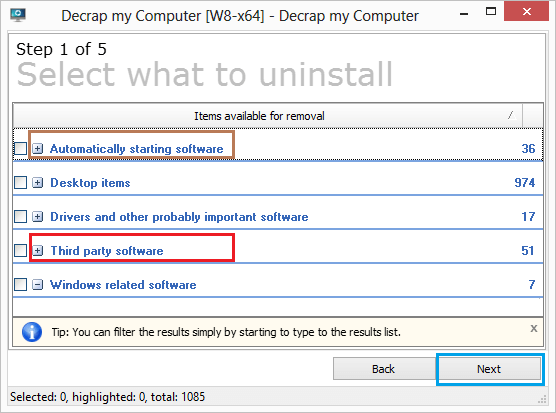
On this list bloatware is usually placed under “Third party software” and also under “Automatically starting software” (See above image).
Go through the list of programs under these sections, select the programs that you want to uninstall and click on the Next button.
5. On the next screen, you will be prompted to Create a System Restore Point. Check Create a System Restore Point option and click on the Next button.
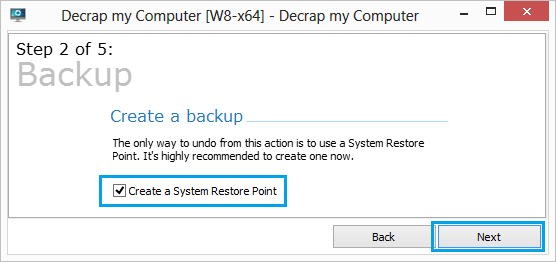
6. Select either Manual or Automatic mode of uninstalling programs and click on the Next button.
Wait for Decrap to remove the selected bloatware programs from your computer.