You will find below the steps to Reset Local User Account Password in Windows 10, using 3 different methods and gain access to your files.
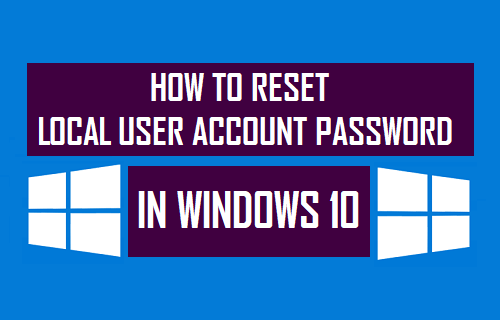
Reset Local User Account Password in Windows 10
It is not uncommon for users to create multiple user accounts on a family computer and end up forgetting or losing Password for a Local User Account.
If the User Account does not contain files, you can simply remove the User Account from your computer and create a New User Account.
If the User Account contains Photos, Files and other data, you can either transfer your data to another User Account or gain access to your User Account by using any of the following methods to Reset Password.
1. Reset Local User Account Password Using Control Panel
If you can login to your Admin Account, you should be able to Reset your forgotten Local User Account Password by using Control Panel.
1. Type Control Panel in the Search bar and click on Control Panel Desktop App in the search results.

2. On Control Panel screen, switch to Category View and then click on User Accounts.
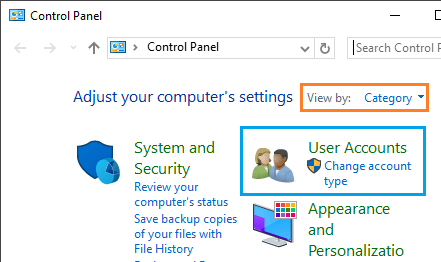
3. On User Accounts screen, click on Manage Another Account option.
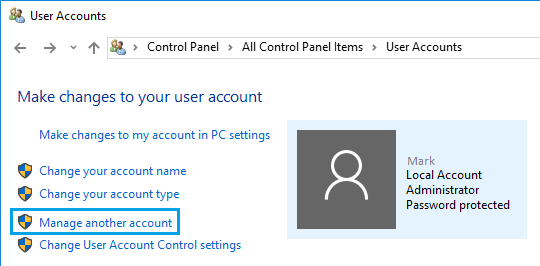
4. On Manage Accounts screen, select the User Account that you would like to Manage.
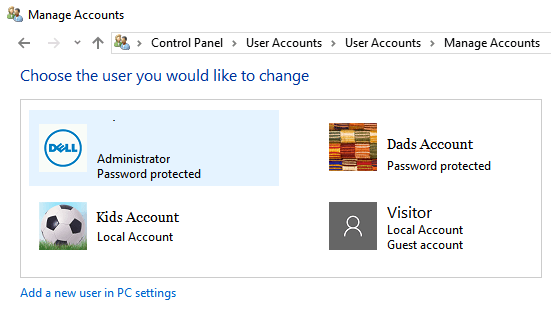
5. On the next screen, select Change the Password option.
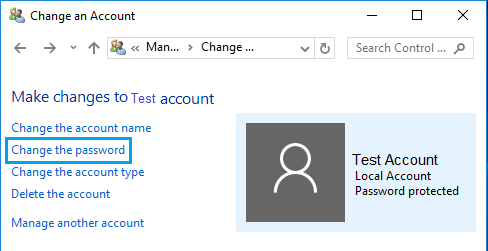
6. On Change Password screen, type New Password, confirm New password, type Password Hint and click on Change Password button.
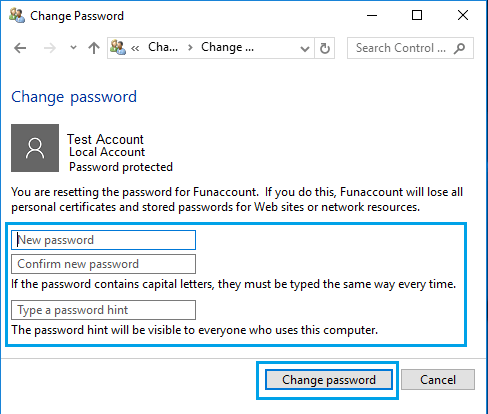
You can now login to this User Account using the New Password.
2. Reset Local User Account Password by Answering Security Questions
If you had answered Security Questions while creating User Account, Windows 10 allows you to recover Password by answering security questions.
1. Go to the Login screen on your computer and click on the Right-Arrow.
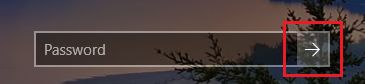
2. You will see “Password is incorrect, Try again” message, click on OK to move to the next screen.
3. On the next screen, click on Reset Password option.
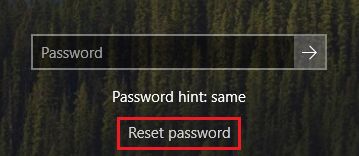
4. Answer your Security Questions > Enter a New Password and Sign-in as usual by entering the New Password.
3. Reset Local User Password Using Password Reset Disk
You can use this method to recover your forgotten User Account Password, only if you had previously created a Password Reset Disk.
1. Insert the USB Drive containing Password Reset Disk into the USB port of your computer.
2. Go to the Login screen and click on the Right-Arrow.
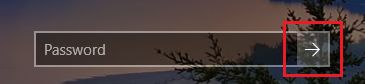
3. You will see “Password is incorrect, Try again” message, click on OK to move to the next screen.
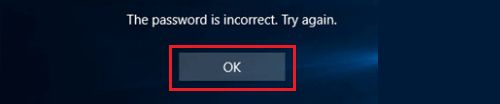
4. On the next screen, click on Reset Password option.
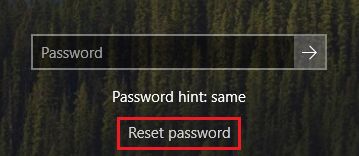
5. Scroll down to skip the 3 Security Questions and click on Use a Password Disk instead option.
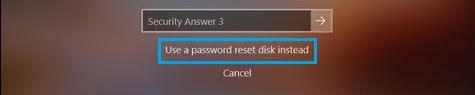
6. On Password Reset Wizard screen, click on Next to start the process of Password Reset.
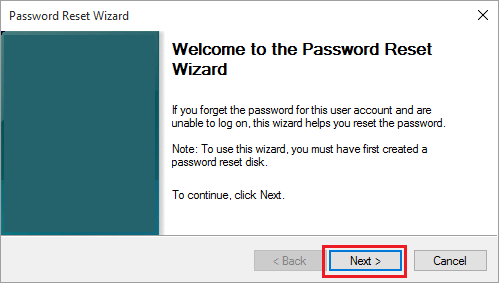
7. On the next screen, select your Password Reset Disk and click on Next.
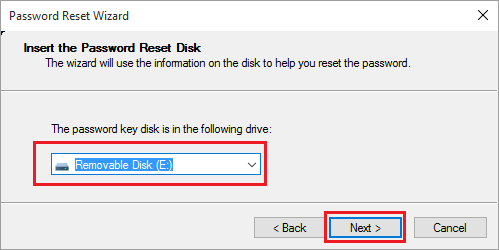
8. On the next screen, type your New Password, Password Hint and click on Next.
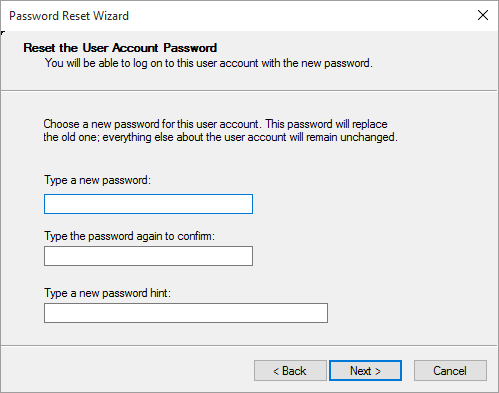
8. Click on Finish to close the Forgotten Password Reset Screen.
After this, you will be able to login to your computer using the New password that you just created.