If you normally backup your iPhone to computer, you might be interested in knowing the steps to Restore iPhone from a Backup on Windows computer.
In general, people find the need to Restore iPhone from a backup in order to recover lost Messages, Photos, Notes and Contacts.
Also, if iPhone is going through hard to fix problems, you can restore iPhone from a stable backup located on your computer. If not, you can Factory Reset iPhone and setup iPhone as a new device.
Restore iPhone from Backup on Windows Computer
In case of Windows computers, the interface for backup and restore process is provided by Apple’s iTunes program, which needs to be available on your computer.
If it is not, you can download and install the latest version of iTunes on your computer from Microsoft’s online store. Another requirement is to Turn off Find My iPhone.
1. Restore iPhone Using Backup on Windows PC
If you had previously made backup of iPhone to computer, you can follow the steps below to Restore iPhone using the backup file as available on your computer.
1. Open iTunes on your computer and plug iPhone to Computer.
2. In iTunes, click on the Phone icon as it appears on the screen of your computer.
![]()
3. On the next screen, click on the Summary tab in left-pane. In the right pane, click on Restore Backup button, located under “Manually Back Up and Restore” section.
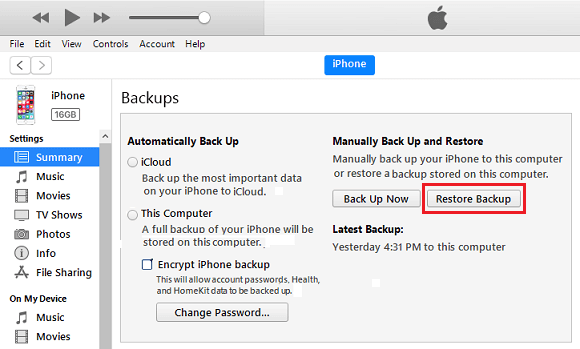
4. On the pop-up, select the iTunes backup located on your computer and click on the Restore button.
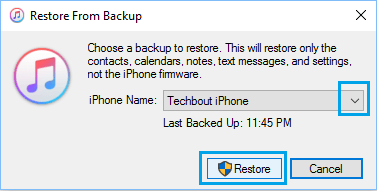
Note: If the iPhone Backup File on your computer is encrypted, you will be required to enter the password to access the encrypted file.
5. Wait for iTunes to complete the process of Restoring iPhone from the Backup File.
2. Factory Reset iPhone Using iTunes on Windows Computer
You can choose to Factory Reset iPhone using iTunes, if your iPhone is going through hard to fix problems.
1. Open iTunes on your computer and plug iPhone to Computer using its supplied cable.
2. Click on the phone icon as it appears on your computer in iTunes.
![]()
3. Next, click on the Summary tab in left-pane. In the right-pane, click on Restore iPhone button.
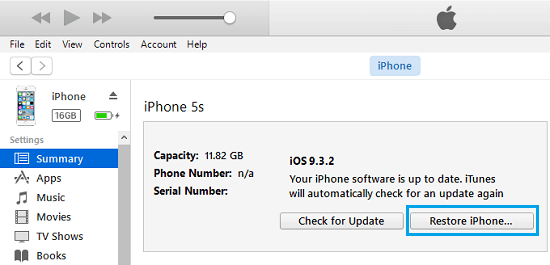
4. Once you click on Restore iPhone, you will see a pop-up providing you with the option to Backup Settings of your iPhone before restoring it.
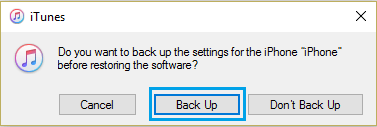
Click on the Back Up option to save the Settings of your iPhone and allow iTunes to Reset iPhone to Factory Default Settings.
5. After the Data on your iPhone is wiped out, your iPhone will restart with “Hello” screen.

6. From the Hello screen, follow the onscreen instructions, until you reach “Apps & Data” screen.
7. On the Apps & Data screen, select Set Up as New iPhone option.
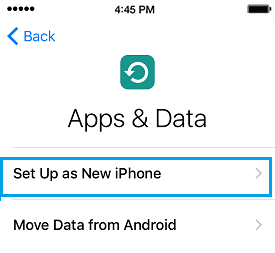
Follow the onscreen instructions to Setup your iPhone as a New Device.