If your Samsung Galaxy Phone is not functioning properly, start your Android Phone in Safe Mode and see if it can start and functions normally.

Enable Safe Mode on Samsung Phone
As mentioned above, starting a device in Safe Mode is usually the first option to check and confirm if the problem is being caused by a recently installed App.
When you start Samsung Phone in Safe Mode, all the downloaded Apps will be temporarily disabled, leaving only the core services and pre-installed default Apps running.
If the Phone runs normally in Safe Mode, it confirms that the problem is being caused by one of the Apps that was recently downloaded to your Phone.
The next step is to identify the offending or incompatible App and either disable or delete this particular App from your device.
1. Start Samsung Phone in Safe Mode
You can easily start any Samsung Galaxy Phone in Safe Mode by following the steps below.
1. Turn OFF your Android Phone.
2. With the phone turned off, press and hold the Volume Down Button and start your phone by pressing the Power Button.
3. Continue holding the Volume Button and release the Power Button when you see your Phone starting with Samsung Logo.
4. Release the Volume Down Button when you see the screen fully loaded in Safe Mode.
When your Phone enters Safe Mode, it will clearly display the Safe Mode badge in a black box on the bottom-left corner of the screen.
In addition to Safe Mode badge, you may also see a notification, informing that your phone is now placed in Safe Mode.
Troubleshoot Problems Using Safe Mode
If your Phone starts and functions normally in Safe Mode, it is most likely that the problem on your device is being caused by a recently installed App.
To confirm, disable all the downloaded Apps on your Phone and then start enabling them one-by-one, until you find the App that brings back the problem on your device.
Once the offending App is identified, you can either disable or delete the App from your Phone and this should fix the problem on your device.
You can disable or delete the App by going to Settings > Application Manager > switch to Downloaded tab and select the App that you want to Disable or Delete.
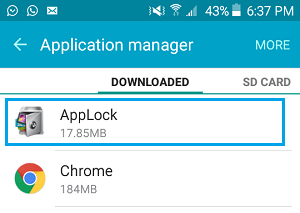
On the next screen, select the Uninstall option to remove the App from your device.
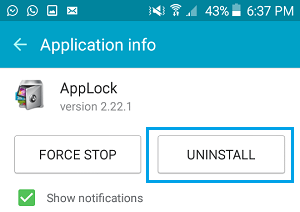
If you do not want to remove the App from your device, you can select Force Stop or Disable option.
Disable Safe Mode on Samsung Phone
All that is required to disable Safe Mode on Samsung or any other Android Phone is to simply Press & Hold the Power Button and select the Restart option in the pop-up menu that appears.
Another way to get out of Safe Mode on Android Phone is to open Notifications (Swipe Down) and tap on the Safe Mode notification.
Once you open the Safe Mode Notification, you will immediately see a pop up window, providing the option to Reboot your phone normally.