The default tendency on a MacBook is to conserve battery life by automatically dimming the screen or the brightness of its display based on certain conditions. However, it is also possible to stop the screen of your Mac from automatically dimming.
In general, the display or screen of a MacBook can automatically become dim or go down in brightness in the following 3 cases.
- When the Mac is left inactive for a while.
- When Mac is running on battery power.
- If the ambient light sensors on Mac detect brightness in the room.
Note: If you are looking to stop your MacBook from Sleeping, you can refer to this guide: How to Stop Mac from Automatically Sleeping.
1. Stop Mac Screen from Dimming When Inactive
As you must have noticed, the screen of your Mac starts automatically dimming, when it is left inactive for a while, with trackpad not touched or nothing typed on the keyboard.
A reasonable solution to this issue is to increase the duration after which the MacBook can begin to dim its display.
1. Click on the Apple Icon in top-menu bar and select System Settings or System Preferences in the drop-down menu.

2. On the System Settings screen, click on the Energy Saver Icon.
3. On the next screen, switch to Battery tab and use the Turn Display Off After slider to increase the duration.
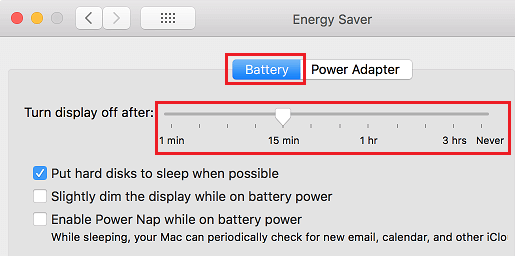
4. Next, switch to Power Adapter tab and use Turn Display Off After Slider to increase the duration.
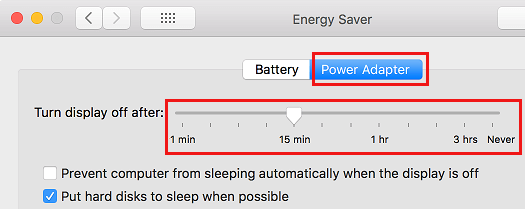
2. Stop Mac Screen From Dimming When Unplugged
In order to save Battery life, the default setting on a MacBook is to slightly reduce the brightness of the screen, when it is unplugged from power supply.
If required, you can prevent the MacBook from dimming its display while running on battery power by following the steps below.
1. Click on Apple Logo in the top-menu bar and select System Settings or System Preferences in the drop-down menu.

2. On the System Preferences screen, click on Energy Saver option.
3. On the next screen, switch to Battery tab and uncheck Slightly dim the display while on battery power option.
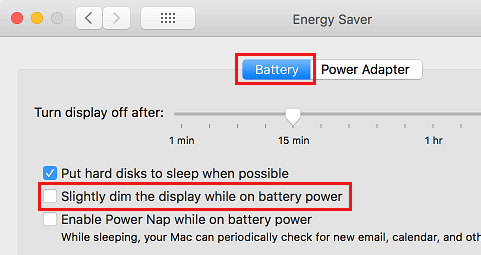
Now, whenever your Mac is running on battery power, the display brightness will stay exactly the same as it was while the computer was connected to power supply.
3. Stop Mac Screen from Dimming Due to Lightning Conditions
If required, you can also prevent your MacBook from automatically dimming its display based on the surrounding lighting conditions.
1. Click on Apple Logo in top-menu bar and select System Settings or System Preferences in the drop-down menu.

2. On the System Preferences screen, click on the Displays option.
3. On the next screen, switch to Display tab and uncheck Automatically adjust brightness option.
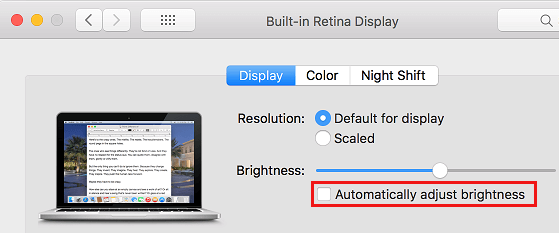
After this, you won’t find the screen of your Mac Automatically Dimming due to change in the lighting conditions of your room.