When a Windows 11/10 computer runs into Unmountable Boot Volume error, it gets stuck on a Blue Screen with an error message reading “Your PC ran into a problem and needs to restart”.
If the Operating system manages to fix the problem, you will see the computer restarting normally and working properly after the restart.
However, if Windows is unable to fix the problem, you may find the computer being stuck on a restart loop and unable to by-pass the Blue Screen.
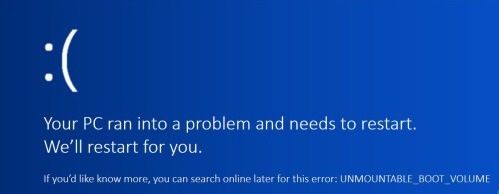
In such cases, the only way to gain access to your device would be to restart the computer using a bootable USB Drive.
If you do not have a Bootable USB Drive, you can create a Bootable USB Drive for your computer by going to another computer and following the steps mentioned in this guide: How to Create Bootable USB Drive.
Unmountable Boot Volume Error in Windows 11/10
The Unmountable Boot Volume error message is basically trying to tell you that your computer was unable to load the operating system due to an error in the Boot Volume, where the operating system is located.
There could be various reasons for this problem, ranging from damaged or corrupted System/Windows files and error in BIOS settings to the Hard Drive being damaged, especially in the case of older computers.
Luckily, in most cases Unmountable Boot Volume Error or the Blue Screen of Death does not always indicate a problem with the hard drive and it can be fixed using the following troubleshooting steps.
1. Restart Computer and Wait for 4 Hours!
Believe it or not, we personally witnessed a 7-year-old computer recovering from Unmountable Boot Volume Error, when it was restarted and allowed to stay on for about 4 hours.
You can try these steps if you have the patience to wait for 3 to 4 hours or move to other methods to fix this problem.
1. Use the Power button to shut down computer and allow it to cool down (15 to 30 minutes).
2. Press the Power button to restart the computer and wait as the computer tries to fix the problem and ends up with a black screen.
3. Leave the Computer on Black screen for about 3 to 4 hours.
Hopefully, you will be surprised to see your computer back to normal. If not, you can move to other methods as provided below.
2. Use Automatic Repair
Perhaps the easiest way to fix Unmountable Boot Volume Error is to restart your computer using a Bootable USB Drive and try the Automatic Repair option that becomes available upon restart.
Note: You may have to Enable USB Drive Boot option, if you are unable to access the computer using Bootable USB Drive.
1. Power OFF the computer by using the Power button.
2. Insert Bootable USB Drive into the Computer and press the Power button to restart the computer.
3. Once the computer restarts, select Language, Currency, Keyboard and click on the Next button.

4. On the next screen, click on Repair your computer option located at lower-left corner.

5. On the next screen, navigate to Troubleshoot > Advanced options > Startup Repair (or Automatic Repair).

6. From the next screen, click on Next and select the operating system (Windows 11/10) that is currently installed on your computer.
7. Follow the onscreen instructions to complete the Startup Repair process.
Note: It can take a long time for the repair process to be completed. Make sure that you allow the Startup Repair tool to takes its own time and do not try to end or abort the process.
3. Use Chkdsk
Unmountable Boot Volume Error can be caused due to hard disk errors. Hence, follow the steps below to check and repair hard disk errors on your computer.
1. Shut Down the computer by pressing the Power button.
2. Insert Bootable USB Drive into the Computer and press the Power button to restart Computer.
3. After the computer restarts, click on Next and select Repair your computer option.
4. From the next screen, navigate to Troubleshoot > Advanced options > Command prompt.
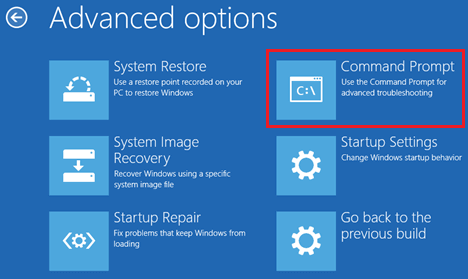
5. On the Command Prompt window, type chkdsk /r c: and press the Enter key on the keyboard of your computer.
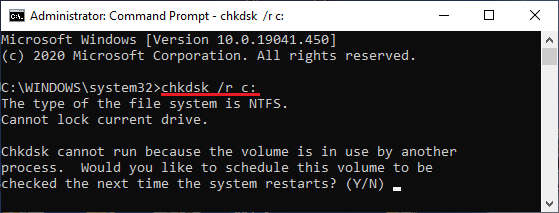
6. Chkdsk may ask you to run next time the system restarts. If this happens, type Y and restart the computer.
Patiently wait for Chkdsk Command to find and fix Hard Disk Errors on your computer. Once, the Chkdsk command is complete, restart the computer and you may find it working normally.
4. Repair Master Boot Record
The Master Boot Record (MBR) helps the computer to locate Windows operating system and properly load the operating system.
1. Power OFF the computer by using the Power button.
2. Insert the Bootable USB Drive into Computer and use the Power button to Restart Computer.
3. After the computer restarts, click on Next > select Repair your computer option and navigate to Troubleshoot > Advanced options > Command prompt.
4. On the Command prompt screen, type bootrec /fixmbr and press the Enter key.
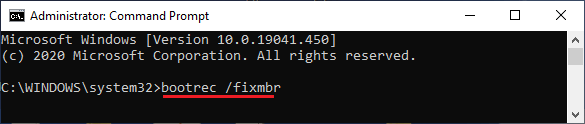
5. Wait for fixmbr command to complete.
6. Next, run bootrec /fixboot and bootrec /rebuildbcd commands to fix this issue.
After running above commands, type Exit and press the enter key to close the command prompt screen and restart your computer.
5. Use SFC Scan
SFC or System File Checker is another built-in Windows utility that you should try to fix this problem.
1. Start the computer using Bootable USB drive.
2. After the computer restarts, click on Next > go to Repair your computer > Troubleshoot > Advanced options > Command prompt.
3. On the Command Prompt screen, type sfc /scannow and press the enter key on the keyboard of your computer.
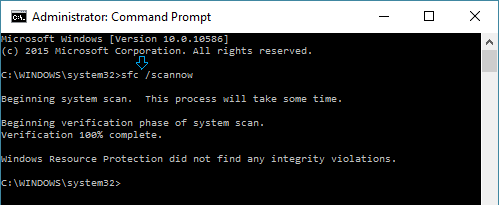
4. Patiently wait for the computer to find and fix system file problems.
6. Reinstall Windows
If none of the above methods work, you can try to Reinstall Windows operating system on your computer. The disadvantage of this method is that you will end up losing all the data and files on your computer.
1. Use the Bootable USB drive to boot your computer.
2. Once the computer starts, click on Next and select Install Now option.
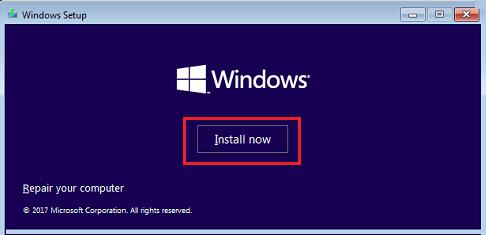
3. Follow the onscreen instructions on Reinstall Windows on your computer.