It can be really annoying to find an iPhone coming up with “Verification Failed, There was an error connecting to Apple ID Server” error message.
The Verification Failed error messages on iPhone can occur due to a variety of reasons, ranging from problems with Apple Servers, Corrupted or Incorrect Network Settings to other reasons.
In general, users have reported the following types of “Verification failed” error messages on iPhone.
- Verification Failed – There was an error connecting to Apple ID server
- Verification Failed – connection to iCloud timed out
- Verification Failed – could not connect to server
- Verification Failed – request timed out
Steps to Fix “Verification Failed” Apple ID Error on iPhone
Before going ahead with other troubleshooting steps, visit Apple’s System Status page and make sure that all Apple Services linked to iCloud are working properly.
If there is a problem, you will have to wait for the problematic service to be fixed by Apple. If there is no problem, move to other troubleshooting steps.
1. Sign Out & Sign Back
If you are unable to Sign-in to App Store due to “Verification failed” error, the problem could be due to your Apple ID not being recognized.
1. Open Settings > tap on your Apple ID Name.
2. On the Apple ID screen, scroll down and tap on Sign Out.

3. After 30 seconds, Sign back into your Apple ID and see if you can now Sign-in to the App Store.
2. Check Time & Date Settings
Incorrect Date and Time settings can lead to error messages on iPhone. Hence, make sure that your iPhone is set to Automatically Update its Date and Time.
1. Go to Settings > General > Date & Time.
2. On the next screen, move the toggle next to Set Automatically to ON position.
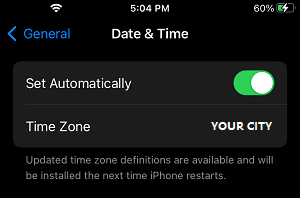
3. Wait for Date and Time to appear on this screen and make sure it is correct. Also, make sure that the “City Name” next to Time Zone entry is correct.
3. Disable VPN
If you are using VPN, disable the VPN service on your device and try to login to iPhone.
1. Open Settings > scroll down and tap on VPN.
2. On the next screen, move the toggle next to Status to OFF position.

3. After disabling VPN, login to your regular Wi-Fi Network and this might fix the problem.
4. Shut Down iPhone & Restart
Sometimes, the problem is due to a stuck program or process and this can be fixed by powering OFF iPhone and restarting it back again.
1. Go to Settings > General > scroll down and tap on Shut Down.
2. Allow iPhone to completely Power OFF.
3. After 30 seconds, Restart your device by pressing the Power Button.
This will force close all the stuck Apps and Processes, which might be causing the problem on your iPhone.
5. Switch to Another WiFi Network
Switching from another Wi-Fi Network (5G or Office Network) might help in fixing this problem.
1. Go to Settings > Wi-Fi > tap on your Wi-Fi Network.
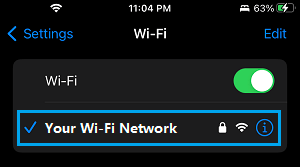
2. On the next screen, select 5G or another available network under ‘My Networks’ section.
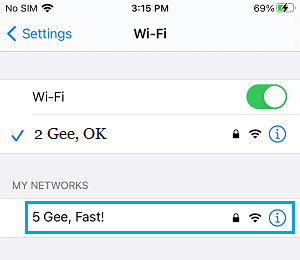
6. Forget Wi-Fi Network & Rejoin
Note down the Password for your Wi-Fi network and follow the steps below to Forget Wi-Fi Network and rejoin the Network.
1. Go to Settings > Wi-Fi > tap on your Wi-Fi Network.
2. On the next screen, tap on Forget This Network option.
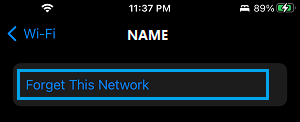
3. On the confirmation pop-up, tap on Forget to confirm.
4. Wait for 30 seconds > tap on your Wi-Fi Network > enter Wi-Fi Network Password to join the Network.
7. Reset Network Settings
Note down the password for your Wi-Fi Network and follow the steps below to Reset the Network Settings on your device to original Factory Default Settings.
Note: This step will not delete any data from your device. However, it will Reset all your Wi-Fi and VPN settings and you will be required to rejoin them.
1. Go to Settings > General > Transfer or Reset iPhone > Reset.

2. On the pop-up, select Reset Network Settings option.

3. When prompted, enter your Lock Screen Password > On the confirmation pop-up, select the Reset option to confirm and patiently wait for the Reset process to be completed.
After iPhone restarts, go to Settings > Wi-Fi > select your Wi-Fi Network > enter the Password to join your Wi-Fi Network.
8. Restart Modem/Router
In above steps did not help, switch OFF the Power Supply to your Modem/Router – Use the ON/OFF button (if available) or unplug the power cable from wall socket.
Wait for 60 seconds (yes that long!) and switch ON the Power Supply to Modem/Router.
This process Resets the entire Wi-Fi Network and is known to fix multiple network related problems on iPhone.