In general, WhatsApp Voice & Video calls work almost flawlessly on any device. However, it is not uncommon to find WhatsApp video calls not working properly on iPhone.
The reason for WhatsApp video calls not working properly on iPhone could be due to poor network strength, the privacy settings on iPhone preventing WhatsApp from accessing the camera and other reasons.
WhatsApp Video Calls Not Working on iPhone
Luckily, the problem of video calls not working in WhatsApp can be fixed in most cases by checking WhatsApp permissions and other methods as provided below.
1. Check WhatsApp Permissions
The problem of WhatsApp video calls not working on your iPhone could be due to WhatsApp not being allowed to access the Camera on your iPhone (During the setup process or later).
1. Open Settings > scroll down and tap on WhatsApp.
2. On the next screen, make sure both slider next to Camera is set to ON position.
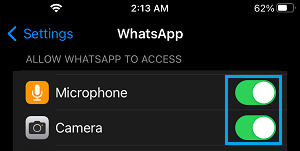
Once, WhatsApp is able to access the camera and microphone, you should have no probvlems making voice and video calls on your iPhone using WhatsApp.
2. Update WhatsApp
Make sure that the latest version of WhatsApp is installed on your iPhone.
1. Open the App Store on your iPhone.
2. Search for WhatsApp > tap on the Update option located next to WhatsApp Messenger.
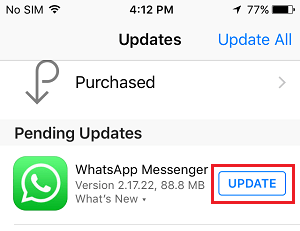
Note: Update button will be available only if an Update is available for WhatsApp.
3. Check Your Internet Connection
Compared to Text Messages and audio or voice calls, WhatsApp Video Calls require a stable and strong network connection to work properly.
Hence, make sure that the Network strength at your current location is good enough to allow WhatsApp video calls. In certain cases, switching to 5G network can help (If available).
1. Go to Settings > Wi-Fi.
2. On the next screen, select 5G Network (if available).
Note: In case of cellular network, 5G will be available only if it is provided by your service provider.
4. Check Privacy Restrictions
The problem could be due WhatsApp not being able to access the Camera due to privacy settings on your iPhone.
1. Go to Settings > Privacy & Security > Camera.
2. Move the slider next to WhatsApp to ON position.
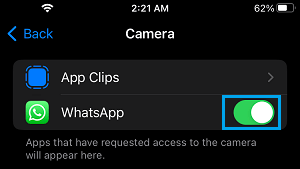
Similarly, go to Settings > Privacy > Microphone and set WhatsApp Slider to ON position.
5. Allow WhatsApp to Use Mobile Data
If you are not connected to Wi-Fi, you need to provide WhatsApp with access to your mobile or cellular network.
1. Go to Settings > Cellular.
2. Move the slider next to WhatsApp to ON position.
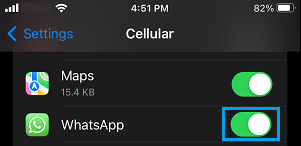
Note: The default setting in WhatsApp is to use the free Wi-Fi network.
6. Disable Low Data Mode
WhatsApp Videos calls may not function properly if your iPhone is set to Low Data Mode.
1. Go to Settings > Cellular > Cellular Data options.
2. Switch OFF Low Data Mode by moving the slider to OFF position,
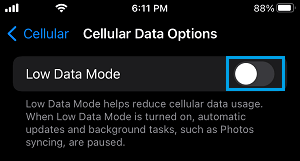
After disabling Low Data Mode, you should be able to make WhatsApp Video calls.
7. Enable Background Data Usage
Enabling this option allows you to receive WhatsApp Voice and Video calls while you are not actively using WhatsApp.
1. Open Settings > scroll down and tap on WhatsApp.
2. On the next screen, enable Background App Refresh.
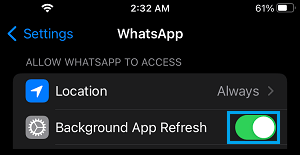
Note: If you are on a limited data plan, enabling this option can sometimes result in excessive data usage by WhatsApp.
8. Reinstall WhatsApp
If above soloutions did not work, the problem could be due to installation of WhatsApp on your iPhone being corrupted or damaged.
The only way to fix this issue is by removing and reinstalling WhatsApp on your iPhone by using steps as provided in this guide: How to Reinstall WhatsApp On iPhone.