Users have reported the problem of YouTube Videos Not Playing on their computers. You can find below the steps to fix the problem of YouTube Videos Not Working in Windows 10/11.
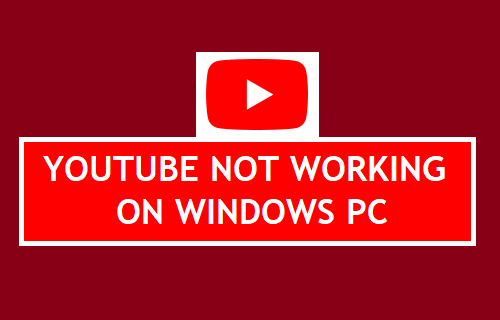
YouTube Videos Not Playing on Windows Computer
The problem of YouTube Videos not working or not playing on a Windows 10 and Windows 11 computer can manifest in different ways.
While some users have reported about YouTube videos not at all loading or getting stuck, other users have reported seeing a black screen, no sound or no video while trying to use YouTube.
In certain cases, you may see an error message reading “An error has occurred”, while trying to play YouTube Videos on your Windows 10/11 computer.
Luckily, the problem of YouTube videos not playing on a Windows laptop or desktop computer can be fixed using the following methods.
1. Power Flush Modem/Router
In many cases, the problem of YouTube not working is due to network connectivity problems caused by a glitch in the Modem/Router.
Hence, unplug the Modem/Router from its Power Supply Source and wait for 30 seconds. After 30 seconds, plug the Router/Modem back to its Power Supply Source.
Wait for the Router/Modem to fully restart (all lights switched ON) and check to see if YouTube is now working properly on your computer.
2. Clear Browser Cache
1. Open Chrome Browser > click on 3-dots menu Icon > hoover mouse over More Tools and select Clear Browsing Data option in the side-menu.

2. On Clear browsing data screen, select All Time as the ‘Time Range’ > check Browsing History, Cookies and other site data, Cached images and files and click on Clear Data button.

3. Once the Cache is cleared, Restart the browser and see if you can play YouTube videos.
3. Check If YouTube is Down
While YouTube has a very high uptime, it can go offline at any particular location or even at multiple locations due to problems with YouTube servers or other reasons.
You can check whether YouTube is suffering from an outage by going to Downdetector or Outage.Report.
If YouTube is down, you will have to wait till regular YouTube service is restored by Google.
4. Disable Hardware Acceleration
The Hardware Acceleration feature in Google Chrome is known to cause problems on computers with low RAM Capacity.
1. Open Chrome Browser > click on 3-dots Menu icon > select Settings option in drop-down menu.

2. On the Settings screen, select System in the left-pane. In the right-pane, disable Use hardware acceleration when available option.
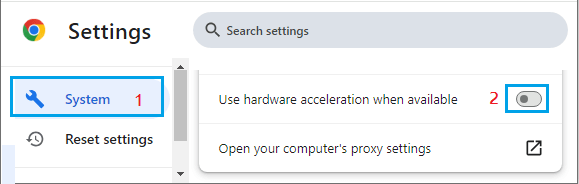
3. Restart Chrome browser and see if you are able to load the webpage.
5. Flush DNS
1. Type Command Prompt > right-click on Command Prompt and select Run As Administrator option.

2. In the Run Command window, type ipconfig /flushdns and press the Enter key on the keyboard of your computer.

After this, check to see if YouTube is now working properly on your computer.
6. Disable/Remove Browser Extensions
The problem might be due to a browser extension preventing YouTube from functioning properly.
1. Open Chrome in Incognito mode > click on 3-dots icon > Hoover mouse over More tools and click on Extensions.

2. On the next screen, you can disable extensions by moving the toggle to OFF position and delete extensions by clicking on the Remove option.

After disabling/removing the extensions, you should find Chrome browser starting without any problem on your computer.
7. Update Chrome Browser
Make sure you are using the latest version of Chrome browser on your computer.
1. Open Chrome Browser > click on 3-dots menu icon > hoover mouse on Help and click on About Google Chrome.

2. On the next screen, allow Google Chrome to check and apply the Updates (if available).
8. Update Graphics Card Driver
1. Right-click on the Start button and click on Device Manager.
2. On Device Manager screen, expand the entry for Display Adapters > right-click on the listed Graphics Driver and click on Update driver.

3. On the next screen, select Search automatically for updated driver software option and follow the onscreen instructions to update the Driver.
After updating the Graphics Card Driver, Restart the computer and see if the problem is now fixed.
9. Switch to Google DNS
Sometimes, the problem is due to DNS Servers of your Internet Service Provider being busy or going through problems.
If you are frequently experiencing problems with YouTube, you can consider switching to Google’s free DNS service using steps as provided in this guide: How to Use Google DNS On iPhone and iPad.