You may find the need to Restore iPhone from Backup while switching to New iPhone, fixing problems on your device and to recover lost data on your iPhone.
When it comes to the actual process of restoring iPhone from Backup, you can make use of iCloud, iTunes and the Finder on your Mac to perform this function.
If your iPhone is setup to Automatically Backup to iCloud, you will be able to make use of iCloud to Restore iPhone using the Backup of your iPhone as available on iCloud.
Similarly, if you had recently downloaded a complete backup of iPhone on Mac or Windows computer, you will be able to make use of iTunes to Restore iPhone from backup.
1. Restore iPhone from Backup on iCloud
In order to Restore iPhone using iCloud, the first step is to Erase all the Data on your iPhone. Once the data is erased, you will be provided with the option to Restore iPhone from backup.
1. Go to Settings > General > Transfer or Reset iPhone.
2. On the next screen, select Erase All Content and Settings option.
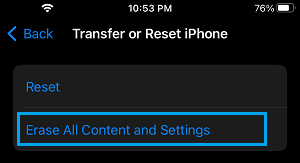
3. On the next screen, tap on Continue > When prompted, enter your Lock Screen Passcode.
4. On the confirmation pop-up, tap on Erase iPhone to start the Factory Reset process.
5. After the Reset process is completed, you will see your device starting with “Hello” screen, promoting you to start the Setup process (Slide to set up).
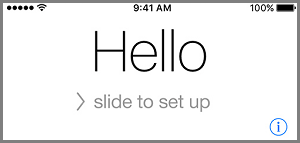
6. Follow the onscreen instructions, until you reach ‘Apps & Data screen’. On this screen, select Restore from iCloud Backup option.
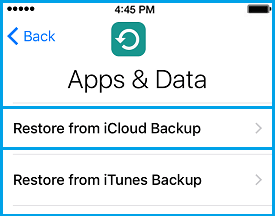
7. When prompted, enter your Apple ID, Password and tap on Next.
8. On the next screen, select the iCloud Backup from which you want to Restore iPhone.
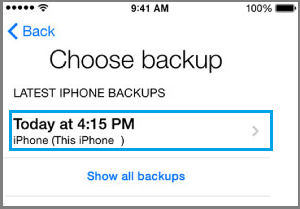
Once you select the Backup File, your iPhone will begin the process of downloading the Backup from iCloud to your device.
After the Restore process is completed, you will be able to see all your settings, data and apps installed back on your iPhone.
2. Restore iPhone from Backup on Mac
If you had previously made a complete backup of iPhone on your Mac, you can Restore iPhone using the Backup File as available on your Mac.
You can find the steps to Restore iPhone from Backup on Mac in this guide: How to Restore iPhone from Backup on Mac.
3. Restore iPhone from Backup on Windows Computer
Similarly, if you had downloaded a complete backup of iPhone on your Windows computer, you can Restore iPhone using the backup stored on your computer.
All that is required to Restore iPhone from backup on a Windows computer is to connect iPhone to computer and follow the steps as provided in this guide: How to Restore iPhone from Backup on Windows Computer.