The default option in Chromecast is to download high-quality images from various sources on the internet and display them on the screen of your Home Television.
While you can continue to enjoy those amazing images brought by Google Photos to Chromecast, you may also want to customize your Chromecast device by making it display your own images.
This can be achieved by adding your favorite Photos to an Album in Google Photos and associating this Album with Ambient Mode settings on Chromecast.
Change Chromecast Background Photos
As mentioned above, you can change the background images that Chromecast displays on the screen of your TV by creating a Photo Album in Google Photos and linking this Photo Album to Chromecast Ambient Settings by using Google Home App.
Step 1. Create Photo Album in Google Photos
Follow the steps below to Create an Album in Google Photos for sharing images using Google Chromecast.
1. Open Google Photos app on your Phone > switch to Library tab and select +New Album option.
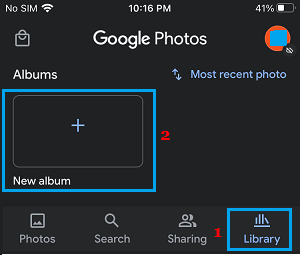
Note: You can also select an existing Album and Add Photos to it.
2. On the next screen, type a Name (Say Chromecast) for the New Album and tap on Done. After that tap on + Select Photos option.
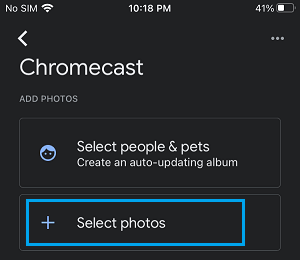
3. On the next screen, select Photos that you want to Add to the New Album. Once, the photos are selected, tap on the Add option to add selected Photos to New Album.
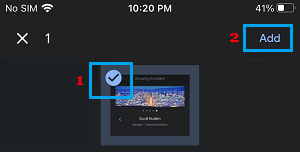
Now that your Album with selected Photos is ready, you can move to the next step.
Step 2. Make Chromecast Display Photos from Album in Google Photos
After creating an Album in Google Photos, the next step is to set Chromecast to display Photos from this Album as background images.
1. Download and Install Google Home App on your Phone (if it is not already available on your device)
2. Open Google Home app and select the TV/Room in which the Chromecast Device is located.
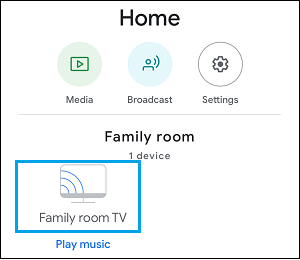
3. On the next screen, tap on the Settings icon located at top-right corner.
![]()
4. On the Room Settings screen, select Ambient Mode option.
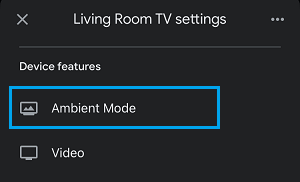
5. On Ambient Mode screen, select Google Photos.
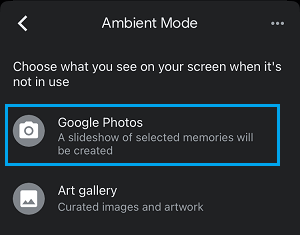
6. On Google Photos screen, select the Chromecast Album that you just created.
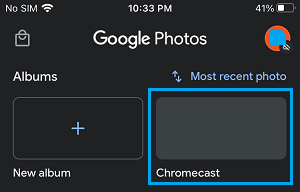
From now on, Chromecast will only display the pictures from the Album on the screen of your Television, instead of displaying Random images from other sources.
Change Chromecast Slideshow Speed
If you feel that Chromecast images are moving too fast or too slow on the TV screen, you can change the slideshow speed by following the steps below.
1. Open Google Home App > select the Room in which Chromecast Device is located.
2. On the next screen, tap the Settings Icon.
![]()
3. On the Settings screen, select Ambient Mode option.
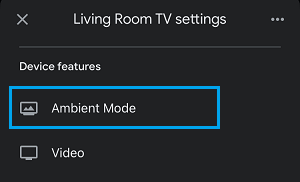
4. On Ambient Mode screen, scroll down to “Slideshow speed” section and select your desired Slideshow speed.
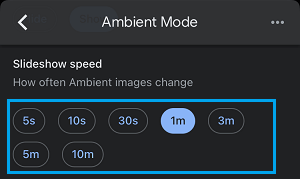
In general, reducing the Slideshow speed should help in reducing data usage.