The Picture-in-Picture (PIP) feature on YouTube allows you to detach any video playing on YouTube and place it an a corner or anywhere on the screen of your MacBook in a minimized form.
Since, the YouTube video is playing in a minimized Picture-in-Picture mode, you will be able to make use of almost the entire screen to work on other apps.
For example, you can carry on working on a Word Document or an Excel Spreadsheet, with your favorite YouTube videos playing in a corner of the screen in Picture-in-Picture mode.
1. Use YouTube in Picture-in-Picture Mode on Mac
You can follow the steps below to use YouTube in Picture-in-Picture Mode on your MacBook.
1. Open Safari browser on your Mac > Visit youtube.com and open the video that you want to play in Picture-in-Picture (PIP) mode.
2. Once the video starts playing, right-click anywhere on the video and ignore the first right-click menu.
3. Right-click again on the video and this time select Enter Picture in Picture option in the second menu that appears.
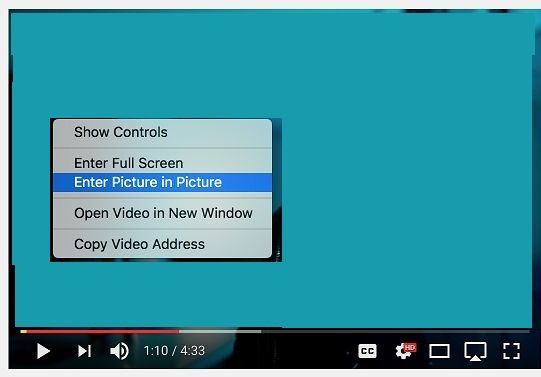
4. Once you click on Enter Picture-in-Picture, you will immediately see the YouTube Video detaching and playing in a small window at the bottom-left corner of the screen.
Once the YouTube Video starts playing in PIP Mode, you can minimize the main YouTube tab and the video will continue to play in PIP Mode, even when you open other apps.
2. Resize YouTube Picture-in-Picture Video
When you Enable Picture-in-Picture Mode on any YouTube video, it will start playing in a small detached window at the bottom-left corner of the screen.
If required, you can resize the default sized Picture-in-Picture video and make it larger or smaller to suit your requirements by following the steps below.
1. Hover the Mouse over the edge of YouTube Video playing in PIP mode.
2. Drag the edge of the PIP window to make it larger than its default small size.
3. Move or Relocate YouTube Picture-in-Picture Video
As mentioned above, the default option in YouTube is to play the PIP Video at lower-left corner of the screen. However, the PIP video can also be moved to any other corner or anywhere else on the screen of your MacBook.
1. Press and Hold the Command key, click on the video and then drag it to any location on the screen of your Mac.
2. Release the Command Key, once you have moved the video to your desired location.
4. Exit YouTube Picture-in-Picture Video On Mac
Once you are done watching the video, you can exit the PIP Video by following the steps below.
1. Hover Mouse over the video and click on either the x-icon or the attach icon.
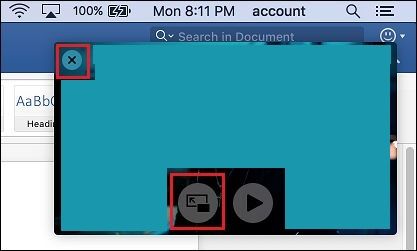
2. You will immediately find the video exiting the Picture-in-Picture mode and playing on YouTube main tab in the form of a regular YouTube Video.