If your iPhone is not showing Contact Names, you will only be able to see the phone numbers of people that have called or tried to call your device.
Similarly, when you receive a Message Notification, it will only contain the Phone Number of the person and the Name of the sender will be missing in the notification.
Contact Names Not Showing on iPhone
The problem of iPhone not showing Contact Names could be due to various reasons, ranging from iCloud Syncing issues to glitches in the Contacts, Mail or the Messages App.
In most cases, you should be able to fix the problem of iPhone not showing Contact Names using the following troubleshooting steps.
1. Restart iPhone
The problem could be caused due to a stuck app or service, preventing Contact Names from appearing on your device.
1. Go to Settings > General > Shut Down > use the Slider to power off iPhone.
2. After 30 seconds, press the Power button to Restart iPhone.
2. Edit Any Contact
Open the Contacts App on your iPhone and make a minor edit to any of your Contacts. This results in the Contacts database being refreshed, which should help in fixing the problem.
1. Open Contacts App > switch to Contacts tab (bottom-menu) and select any Contact.
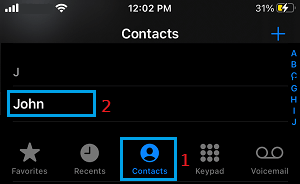
2. On Contacts info screen, tap on the Edit option.
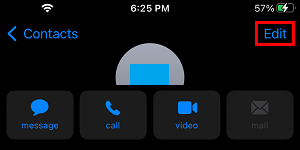
3. In the Editing mode, make any minor change to the Contact and tap on Done to save the change.
This will refresh your Contacts database, which should help in fixing the problem of Contact Names missing or Contact Names not appearing on iPhone.
3. Enable/Disable iCloud Contacts
If your Contacts are being stored on iCloud, the problem could be due minor iCloud glitches or iCloud Contacts not properly syncing on your device.
1. Go to Settings > Apple ID > iCloud.
2. On the next screen, disable iCloud Contacts.
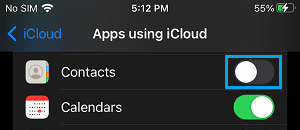
3. On the confirmation pop-up, select Keep on My iPhone option.
4. After the process is completed, enable iCloud Contacts back on your device by moving the toggle to ON position.
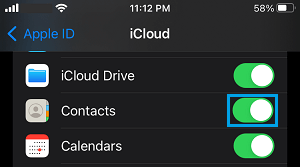
5. On the next pop-up, select the Merge option.
Hopefully, this should bring back the Contact Names back on your device.
4. Enable/Disable Email Contacts
The problem could be due to your Email Contacts not properly syncing on iPhone.
1. Go to Settings > Mail > Accounts > select your Email Account (Gmail, Hotmail, iCloud etc).
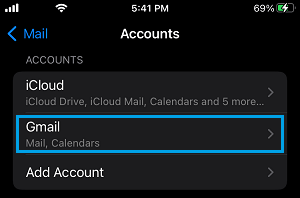
2. On the next screen, move the slider next to Contacts to OFF position.
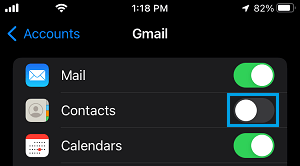
3. Wait for 30 seconds and move the slider next to Contacts to ON position.
5. Sign-out from Apple ID
Signing out of Apple ID and Signing back in is known to fix many iCloud related problems.
1. Open Settings > tap on your Apple ID Name.
2. Scroll down to bottom of the screen and tap on Sign out.

3. Follow the instructions to Sign-out from iPhone.
4. Wait for 30 seconds > Sign-in back by tapping on Sign-in to your iPhone link.
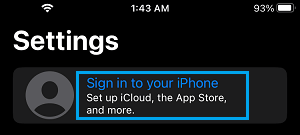
After this, you should see be able to see the Names of your Contacts appearing on your device along with their Phone Numbers.