In addition to regular password, Windows operating system provides the option to setup a PIN Password and also the option to Login to the computer using Image, Finger Print and Face ID.
While a regular password is good enough for most users, setting up a PIN Password allows you to take advantage of additional security features as available in Windows operating system.
For example, security features like Finger print scanner, Iris reader and Windows Hello are only available with PIN password and cannot be used with regular Login passwords.
Setup PIN Password in Windows 11/10
You can setup PIN password while being logged-in to any Local User Account on your computer and it is not necessary to use an Admin Account to create a PIN password.
1. Steps to Setup PIN Password in Windows 11
If you are using Windows 11, you can follow the steps below to setup Pin password on your computer.
1. Open Settings on your computer.
2. Scroll down in the left-pane and click on Accounts. In the right-pane, click on Sign-in options.
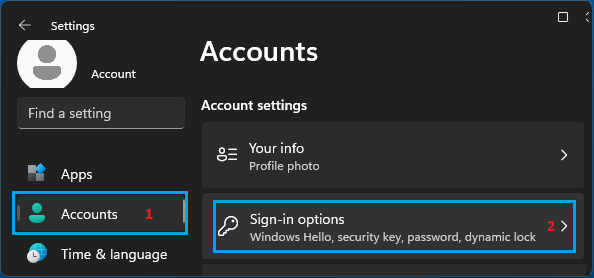
3. On the next screen, click on the PIN (Windows Hello) tab and then click on Set up button.
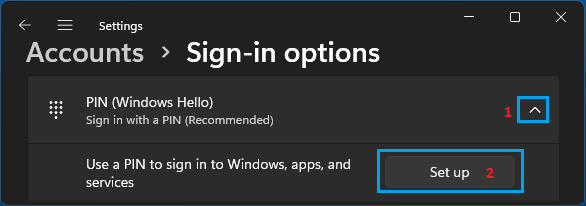
4. On the next screen, you will be prompted to enter the login password for the current User Account.
5. On “Set up PIN” screen, enter and confirm your PIN Password and click on OK.
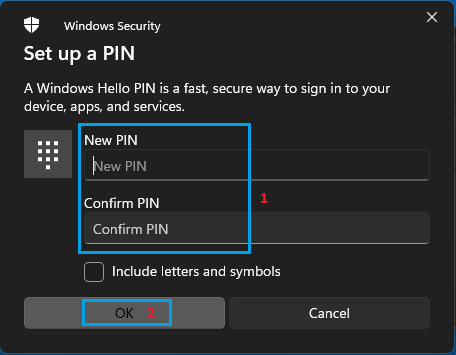
After completing this process, you will be able to login to the computer using both PIN and your regular password.
2. Steps to Setup PIN Password in Windows 10
The steps to setup PIN Password in Windows 10 are practically the same as those on a Windows 11 computer.
1. Open Settings > click on Accounts Icon.
2. On the Accounts screen, select Sign-in options in the left-pane and click on Add button in the right-pane.
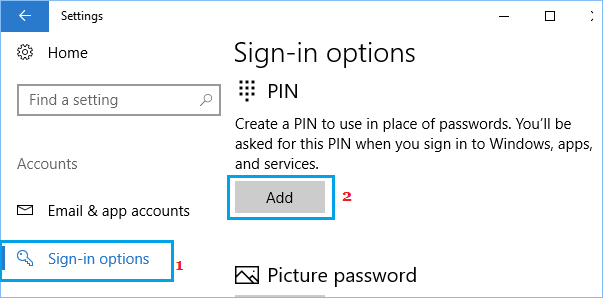
3. When prompted, enter your Current Login Password.
4. On the next screen, enter the PIN password that you want to use, confirm the PIN and click on OK to complete the setup of PIN Password.
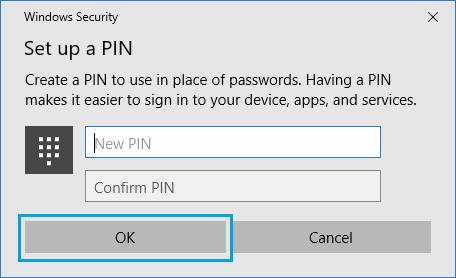
Now that you have successfully setup a PIN password, you will be able to login to the computer using PIN, instead of using your regular login password.
3. Login to Computer Using PIN Password
Follow the steps below to login to your computer using PIN Password for the first time.
1. Logout of your computer
2. You will now see the login screen prompting you to enter PIN.
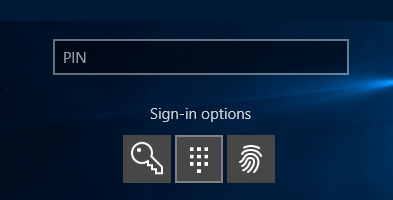
Note: You can still login to the computer using your regular Login password.
4. Change or Remove PIN Password in Windows 11/10
At any time you can change the PIN and also remove the PIN password from your computer.
1. Go to Settings > Accounts > click on Sign-in options.
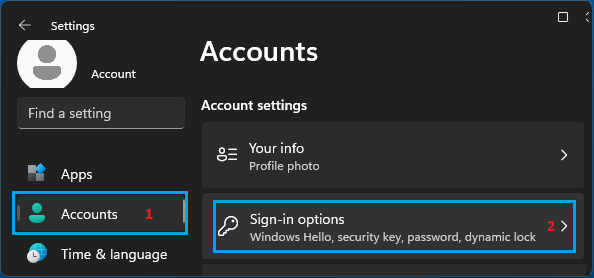
2. On the next screen, click on the PIN (Windows Hello) tab and select the Change or Remove option, as required in your case.
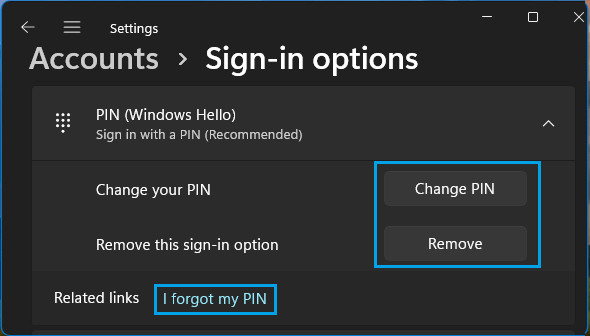
Windows 10: Go to Settings > Accounts > Sign-in options > select Change or Remove PIN password option in the right-pane.
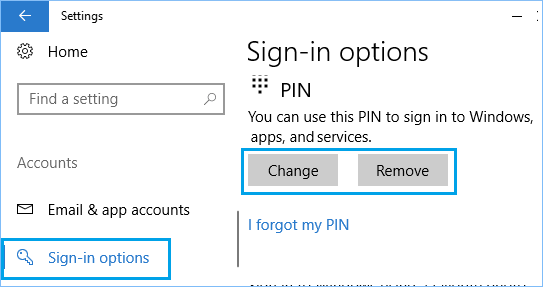
3. Follow the next instructions to Change or Remove the PIN Password from your computer.