Similar to other web browsers, the Safari browser on iPhone and Mac provides the option to block pop-ups, which can be helpful in preventing websites from bothering you with pop-up ads.
However, you need to be aware that blocking pop-ups in Safari browser can sometimes impact the functionality of legitimate websites and prevent you from accessing certain portions of these websites.
For example, many school, college, university and governmental websites can prevent you from downloading forms, submitting assignments and taking online tests, unless the Safari browser on your Mac is setup to allow pop-ups.
Hence, we are providing below the steps to both Allow and block pop-ups in Safari browser and also the steps to Allow or Block pop-ups for specific websites on your Mac and iPhone.
1. Allow or Block Pop-ups for All Websites in Safari on Mac
Follow the steps below to Enable and Disable Pop-ups for all the websites in Safari browser on Mac.
1. Open Safari Browser on your Mac.
2. Click on the Safari tab in the top-menu bar and select Preferences in the drop-down menu.

3. On the Preferences screen, switch to the Websites tab and select Pop-up Windows tab in the left-sidebar menu.
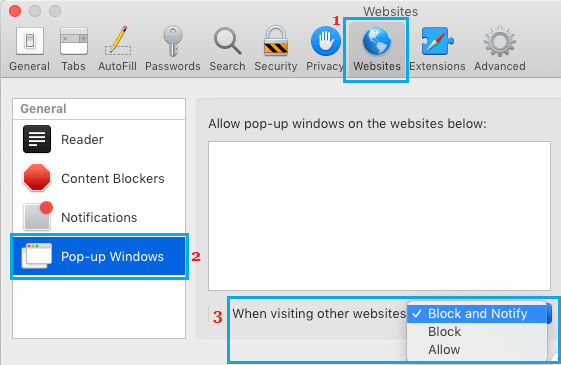
Next, you can use the drop-down arrow next “When visiting other websites” to Allow or Block Pop-ups by selecting any of the following options.
- Block: Blocks pop-ups on all websites
- Allow: Allows Pop-ups on all websites
- Block and Notify: Blocks Pop-ups and you can allow pop-ups by clicking on the two-windows icon in the address bar.
![]()
2. Allow or Block Pop-ups for Specific Websites in Safari browser on Mac
As mentioned above, blocking pop-ups can impact the functionality of educational, governmental and institutional websites. While visiting such websites you can Allow or Block pop-ups by following the steps below.
1. Open the Safari Browser on your Mac and visit the website for which you want to Allow pop-ups.
2. Click on the Safari tab in top-menu bar and select Preferences in the drop-down menu.

3. On the Preferences screen, switch to Websites tab and select Pop-up Windows tab in the left-sidebar menu.
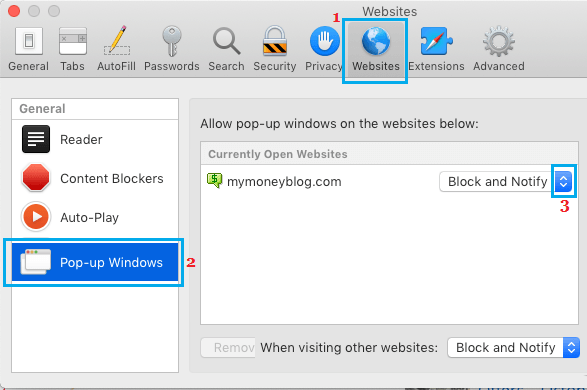
Now, you can Allow or Block pop-ups for this particular website by selecting the Allow or Block option that becomes available next to the website name in Currently Open Websites window.
3. Allow or Block Pop-ups in Safari on iPhone and iPad
You can follow the steps below to Allow or Block Pop-ups in the Safari browser on your iPhone.
1. Open the Settings app on your iPhone > scroll down and tap on Safari.
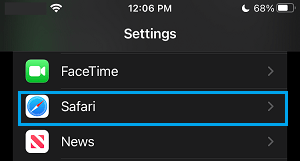
2. On the Safari screen, scroll down a bit and move the toggle next to Block Pop-ups to ON position.
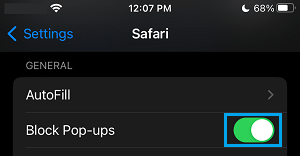
If an educational or governament website requires you to allow pop-ups, you can allow pop-ups by moving the slider to OFF (white) position.
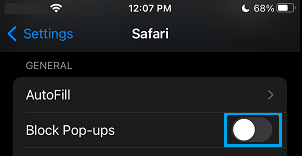
Note: The Safari browser on iPhone does not yet provide the option to Allow or Block Pop-ups for specific websites.