If Google Chrome browser is not updating when you try to manually update the browser, it should come up with an error message and error codes, pointing to the most likely reason for this problem on your computer.
If Google Chrome comes with “Chrome Failed to Update” message with no error code, the problem is usually due to your User account lacking the permission to install updates.
In other cases, the problem of Google Chrome not updating on a Windows 11/10 computer could be due to incompatible browser extensions, corrupted browser settings and other reasons.
Unable to Update Google Chrome in Windows 11/10
If the Google Chrome browser installed on your computer is not updating, you should be able to fix the problem using the following steps.
1. Manually Update Google Chrome
At any time, you should be able to manually update the Google Chrome browser installed on your computer by using following the steps.
1. Open the Chrome Browser on your computer.
2. Click on 3-dots menu icon (top-right) > hoover mouse on Help and click on About Google Chrome.

3. On the next screen, wait for Google Chrome to check and apply the updates (if available).
4. Click on the Relaunch button to restart the Chrome browser on your computer.
2. Run Google Chrome As Admin
As mentioned above, the problem could simply be due to installation of updates being disabled by the Admin on your User Account.
1. Right-click on Chrome browser Icon and select Run As Administrator option.
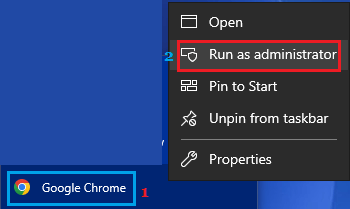
2. Once you are on Chrome browser, click on 3-dots menu icon > hoover mouse over Help and click on About Google Chrome.

3. On the next screen, allow Google Chrome to check and apply the updates.
4. Click on the Relaunch button to restart the Chrome browser on your computer.
3. Restart the Computer
The problem could be due to a minor glitch or a stuck process, preventing Chrome for updating. This can be fixed by restarting the computer.
1. Use the Power button to shut down the computer.
2. Wait for the computer to completely shut-down
3. After 30 seconds, Restart the computer by using the Power button.
After the computer restarts, relaunch Google Chrome and try to install the update manually.
4. Temporarily Disable Antivirus Program
The problem could be due to Google update being blocked by Windows Defender or some other third-party antivirus program installed on the computer.
Temporarily disable the Antivirus software program installed on your computer and see if this helps in fixing the issue.
5. Disable Browser Extensions
Incompatible browser extensions can block downloads and interfere with proper functioning of Chrome browser.
1. Open the Google Chrome browser on your computer.
2. Click on 3-dots menu icon > Hoover mouse over Extension > click on Manage Extensions.
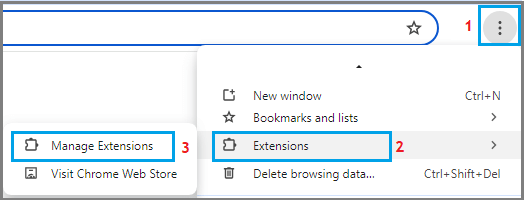
3. On the next screen, disable extensions by moving the toggle to OFF position and delete unwanted extensions by clicking on the Remove option.

4. Make sure that you restart the browser to implement this change.
6. Reset Chrome Browser to Default Settings
Reset the Chrome browser installed on your computer to its default settings and see if this helps in fixing the problem.
1. Open Google Chrome > click on 3-dots icon and select Settings in the drop-down menu.

2. On the Settings screen, select Reset Settings in the left-pane. In the right-pane, click on Restore Settings to their original defaults option.

3. On the pop-up, click on Reset Settings button to confirm.
After the Reset process, you should be able to manually update the Chrome browser on your computer.
7. Reinstall Google Chrome
If above methods did not help, the only remaining option is to delete and Reinstall Google Chrome browser on your computer.