When you Delete an Email Account from Mac, all Email Messages associated with this particular Email Account will also be removed from the Mail App and you will no longer be able to access them.
However, the deleted Email Messages should still be available in the original Mail Server (Gmail, Outlook, etc.) and you should be able to access them by logging into your Email Account.
If you are only interested in removing Emails from the Mail App on Mac, you can temporarily disable your Email Account in the Mail App.
The disabled Email Account will still remain associated with the Mail App and you will be able to get back all your Emails on Mac by enabling your Email Account in the Mail App.
Delete Email Account And Remove Emails from Mac
If you are looking for a way to Delete Email Account from Mac, it is likely that your Email Account has changed or you are no longer using this particular Email Account.
You can find below the steps to Remove Email Accounts from Mac and also the steps to Disable your Email Account from the Mail App on Mac.
1. Remove Email Account from Mac Using Mail App
If the Email Account that you want to delete from Mac is not associated with other Apps (Notes, Contacts), you can remove the Email Account by using the Mail App.
1. Open the Mail App on your Mac > select the Mail tab in top-menu bar and click on Accounts.
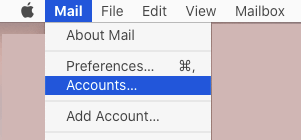
2. On the next screen, select your Email Account in the left-pane and click on the – icon.
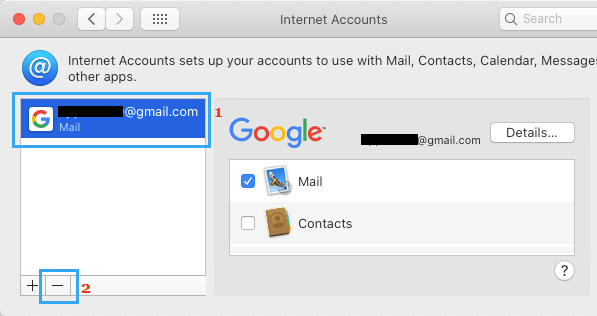
3. On the Confirmation pop-up, tap on OK to confirm.
Once you click on OK, the Email Account and all its Email Messages will be removed from the Mail App.
2. Remove Email Account from Mac Using System Preferences
If your Email Account is used by other Apps (Notes, Contacts and others), you will be prompted to Remove Email Account from System Preferences.
1. Click on the Apple Icon in top-menu bar and select System Preferences in the drop-down menu.

2. On System Preferences screen, click on Internet Accounts Icon.
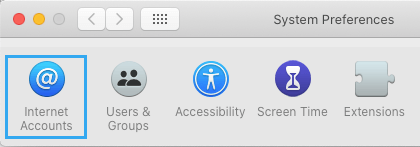
3. On the next screen, select your Email Account in the left-pane and click on the Minus icon.
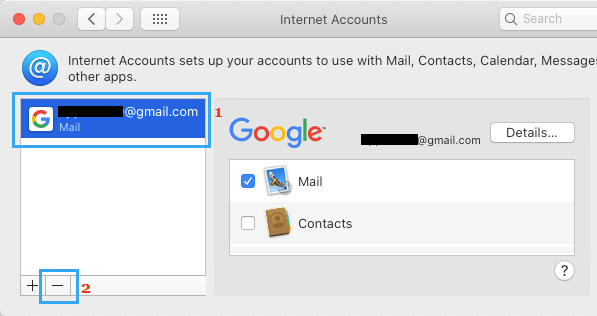
4. On the confirmation pop-up, click on OK to confirm.
The selected Email Account will be deleted from your Mac.
3. Remove Emails From Mac by Disabling Email Account
As mentioned above, you can remove Emails Messages from Mac by disabling your Email Account in the Mail App.
1. Open Mail App > select Mail tab in top-menu bar and click on Accounts in the drop-down menu.
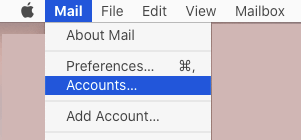
2. On Internet Accounts screen, select your Email Account in the left-pane and deselect the little box next to Mail in the right-pane.
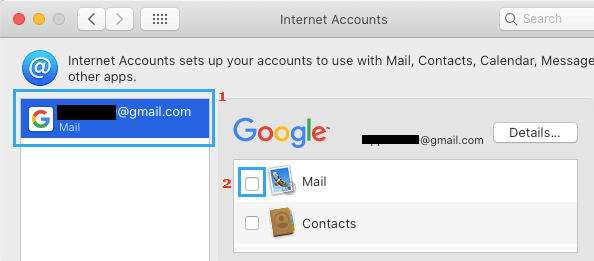
3. After this, make sure you quit the Main App.
Now, when you re-open the Mail App, you will find it empty with No Emails in it.
At any time, you can get back all your Email messages on Mac by clicking on the Mail tab in top-menu bar and selecting the Accounts option.
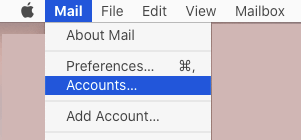
On the next screen, select your Email Account in the left-pane and check the little box next to Mail in the right-pane.
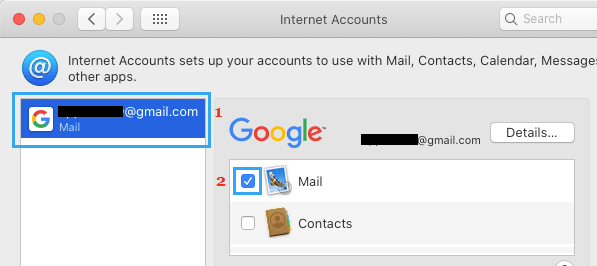
Note: You will need to close and reopen the Mail App to see all your Emails.