A good way to make your favourite website readily accessible on Mac is to add a shortcut to that website on the Desktop or the Dock on your Mac.
Once shortcut to website has been added, you can visit your favourite website at anytime by clicking on the website icon, located on Desktop or the Dock on your Mac.
This way you can avoid the daily hassle of launching the web browser and typing URL address, everytime you want to visit your favorite or most frequently visited website.
Add Website Icon to Dock on Mac
You can find below the steps to Add Shortcut to your favorite or most frequently visited website to Desktop and also to the Dock on your Mac by using Safari and Google Chrome browsers.
1. Add Website Shortcut to Mac Using Safari Browser
All that is required to Add Shortcut to any website on Mac is to open Safari browser, visit the website and drag its URL address (that appears in the search bar) to Desktop or Dock.
1. Open Safari browser > visit the website that you want to add to Mac. In this case let us assume that you want to Add techbout.com.
2. Once you are on the website, select the entire URL Address of the website in the search bar and drag it to Desktop.
![]()
Similarly, you can add the Shortcut to Dock by dragging the URL down to the right-side of the Dock.
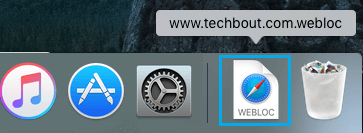
This will create a shortcut to the website on the Dock of your Mac, which makes it even more prominent and accessible, compared to the Desktop Shortcut.
Now, you can visit this website by clicking on the shortcut to the website as available on the Desktop or on the Dock.
2. Add Website Shortcut to Mac Using Google Chrome
Similarly, you can visit the website using Google Chrome browser and drag the website URL to Desktop or the Dock on your Mac.
1. Open Chrome browser and visit the website that you want to add to Desktop or the Dock on your MacBook.
2. Once the website loads in Chrome browser, select the entire URL of the website in the Address bar and drag the URL address to Desktop.
If you want to place the Shortcut to website on the Dock, drag the URL down to the right-side of the Dock on your Mac.
3. Add Website Icon to Dock Using Google Chrome
A better way to Add Website to Mac is to use Create Shortcut option as available in Chrome browser. This method allows you to add the actual Icon of the website to Mac.
1. Open Chrome browser and visit the website that you want to add to Desktop or the Dock on Mac.
2. Once you are the website, click on 3-dots icon > hoover mouse over More Tools and select Create Shortcut option.
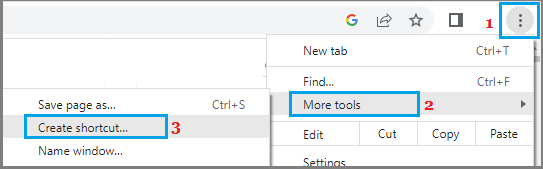
3. On the pop-up, type the Name of the website (if you want to chane it) and click on the Create button.
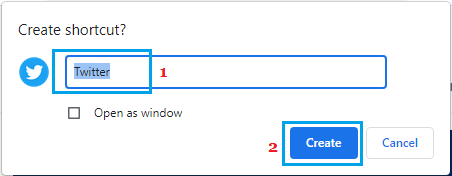
4. From Chrome Apps window, drag the website Icon to Desktop or to the Dock on your Mac.
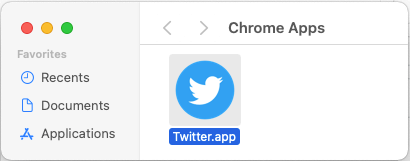
The actual Icon of your favorite website will become available on the Dock of your MacBook.