You can end up missing important appointments and arrive late at scheduled meetings, if Calendar Alerts are not working on your iPhone.
The reason for Calendar Alerts not working on iPhone could due to Notifications not being enabled, iPhone Ringer being switched OFF, iPhone being in Driving Mode, iPhone being in DND Mode and other reasons.
In certain cases, iCloud glitches and problem with iCloud Servers can also contribute to failure of Calendar Alerts on iPhone.
Calendar Alerts Not Working on iPhone
If Calendar Alerts are not working on iPhone, you should be able to fix the problem using the following troubleshooting steps.
1. Enable Notifications for Calendar App
The first step is to make sure that Calendar App on your iPhone is allowed to provide Notifications.
1. Go to Settings > Notifications > Calendar.
2. On the next screen, enable Allow Notifications option.
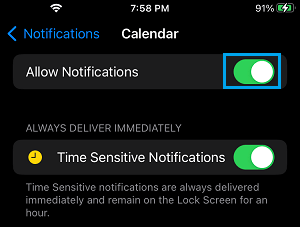
Also, make sure Time Sensitive Notifications option is enabled.
2. Set Default Alert Time
Make sure that you have selected a Default Alert Time for Calendar Events.
1. Go to Settings > Calendar > Default Alert Times.
2. On the next screen, select Events.
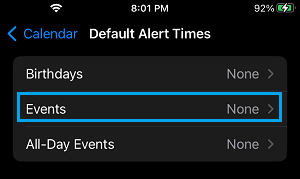
3. On the Events screen, when do you want your iPhone to Alert you.
select any Default Alert Time (Minutes, Days, Weeks, etc.) that suits your own requirements.
3. Disable Silent Mode
A common reason for Calendar Events not working on iPhone is due to the Ringer button on iPhone being accidentally moved to Silent Mode position.
Take a good look at the physical Ringer button on your iPhone and make sure it is set to Ring Mode position.
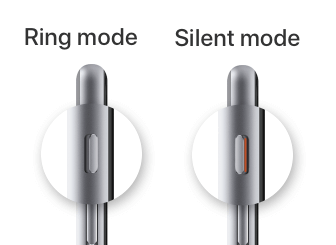
If you want to keep your iPhone in silent mode, make sure the Vibrate on Silent option is enabled.
1. Go to Settings > Sound & Haptics.
2. On the next screen, enable Play Haptics in Silent Mode option.
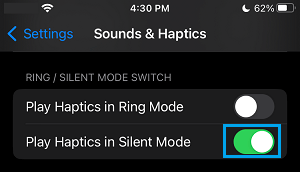
This ensures that your iPhone is able to Alert you about an upcoming Calendar Event by Vibrating, even while it is placed in Silent Mode.
4. Disable Do Not Disturb Mode
Your iPhone won’t be able to play Calendar Alerts, if it is placed in Do Not Disturb Mode.
1. Go to Settings > Focus > Do Not Disturb > Select the Active Schedule.
2. On the next screen, switch OFF the Do Not Disturb Schedule.
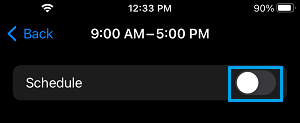
Note: You can make iPhone provide Calendar Alerts, even while it is placed in Do Not Disturb Mode by excluding Calendar App from DND Mode or by enabling Time Sensitive Notifications (See Step 1 above).
5. Disable iCloud from Calendar App
You can prevent the possibility of Calendar Events not working on iPhone due to iCloud glitches by disabling iCloud access for the Calendar App.
1. Go to Settings > tap on your Apple ID Name.
2. From Apple ID screen, go to iCloud > Show All > move the slider next to Calendars to OFF position.
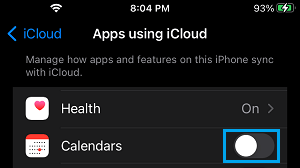
Note: Removing the Calendar App from iCloud prevents Calendars from syncing with your other devices.
6. Weekly or Monthly Calendar Alerts Not Working
In case of Weekly/Monthly Meetings and other events that happen on a regular basis, you need to make sure that the right Repeat frequency is selected.
1. Open Calendar App > select the Date at which the Weekly/Monthly meeting is scheduled.
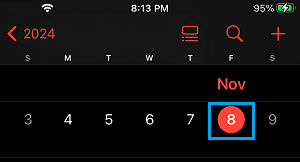
2. On the next screen, select the Recurring (Weekly/Monthly) meeting.
3. On the next screen, tap on the Edit option.
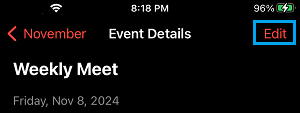
4. On the Edit Event screen, tap on the Repeat option.
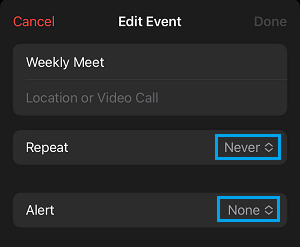
5. On the pop-up, select the Repeat Frequency (Weekly/Months).
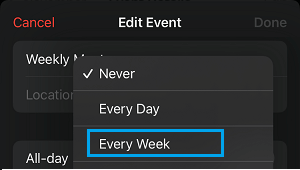
This will ensure that the Recurring Event is automatically scheduled and the Calendar Alert is provided by your iPhone.
7. Check Date & Time Settings
1. Go to Settings > General > Date & Time.
2. On the next screen, make sure the Time Zone is correct and iPhone is showing the correct time.
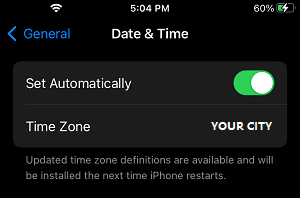
If the Time or the Time Zone is incorrect, disable set Automatically option and manually select the right Time Zone and adjust time as required.
8. Disable Time Zone Override
If the Calendar App is set to Override Time Zone, it will provide Alerts based on a fixed selected Time Zone. This can make you miss events, if you are travelling across time zones.
1. Go to Settings > Calendar > Time Zone Override.
2. On the next screen, disable Time Zone Override.
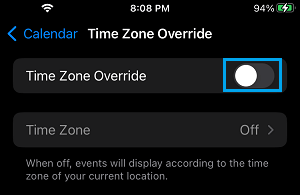
If you are travelling, but you still want Calendar Events to Show according to your Home Location Time Zone, you can Enable Time Zone Override option.
Location Based Calendar Alerts Not Working on iPhone
If you want Calendar events to trigger based on Location, you need to make sure that Location Services are enabled on your device.
1. Go to Settings > Privacy & Security > Location Services.
2. Make sure Location Services is set to ON position.
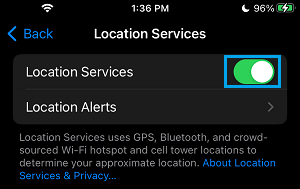
After this, your iPhone will be able to provide you with Location based Alerts.