The problem of Cellular Data not working on iPhone or the issue of iPhone constantly disconnecting from cellular network can be quite frustrating.
This is especially true, if you are outside the range of your Home or Office Wi-Fi Network and the only way to connect to internet for live traffic updates and other information is the Network of Mobile Service provider.
In most cases, the problem of Cellular data not working on iPhone is related to Network connectivity issues and interference from Carrier supported features like Wi-Fi calling and Wi-Fi assist.
Mobile Data Not Working on iPhone
If Mobile or Cellular data is not working properly on iPhone, you should be able to fix the problem and improve Cellular data connectivity on your iPhone using the following methods.
1. Area Not Covered by Service Provider
If your iPhone is coming up with “Network Not Available” error message while driving/travelling, the problem is likely to be due to your Mobile Service providers network not being available in that area.
Hence, the only way to fix this issue is to move to an area that comes under the coverage of your Service Provider’s Network.
2. Poor Network Connectivity
Take a look at top-left corner of the screen and make sure that your iPhone is indicating a good Network strength.
![]()
If the reception is poor, move to another place and see if the reception improves. If not, you will have to wait for the reception to improve.
3. Enable/Disable Cellular Data
Disabling and enabling Cellular data is known to fix data connectivity issues.
1. Go to Settings > Cellular > Move Cellular Data slider to OFF position.
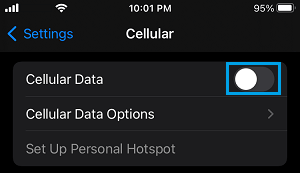
2. After 30 seconds > Enable Cellular Data by moving the slider to ON position.
4. Enable/Disable Airplane Mode
Enabling and disabling Airplane Mode helps in refreshing cellular network and resets the wireless antennas on your device.
1. Go to Settings > Enable Airplane Mode by moving the slider to ON position.
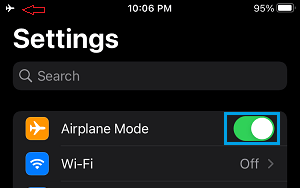
2. Wait for 30 seconds > Disable Airplane Mode by moving the toggle to OFF position.
5. Disable VPN
If you are using a VPN service, disable the VPN service on your iPhone and see if this helps in connecting to cellular network.
1. Go to Settings > General > VPN & Device Management.
2. On Device Management screen, select VPN > On the next screen, disable VPN by moving the toggle next to Status to OFF position.

After disabling VPN, see if you can access the internet on your iPhone using cellular network.
6. Switch OFF Wi-Fi Calling
The problem might be due to iPhone automatically switching from cellular to Wi-Fi network due to Wi-Fi calling feature being enabled on your device.
1. Go to Settings > Phone > Wi-Fi Calling.
2. On the next screen, move the slider next to Wi-Fi Calling to OFF Position.
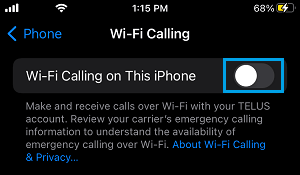
If you are on a limited data plan, you might be interested in taking a look at this guide: How to Reduce Cellular Data Usage on iPhone.
7. Make Sure Cellular Data is Not Restricted
It is possible that you had restricted access to cellular data on your device and forgotten about it.
1. Go to Settings > Screen Time > Content & Privacy Restrictions.
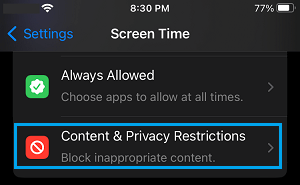
2. On the next screen, select Cellular Data Changes > On the next screen, select the Allow option.
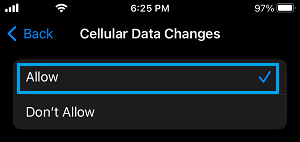
Note: You may be prompted to enter your screen time password.
8. Remove/Re-insert SIM Card
Removing and re-inserting the SIM Card helps in reconnecting iPhone to the network of your mobile service provider.
1. Remove the SIM Card from your iPhone.
2. Wait for 15 seconds > reinsert the SIM card back in to your device.
9. Install Updates
If the problem is still not fixed, try to install carrier updates on your iPhone by connecting your device to an available Wi-Fi Network.
1. Go to Settings > General > Software Update.
2. On the next screen, tap on the Update option to install updates (if they are available).