If your iPhone or iPad is running slower than usual, the reason is usually due to its browser cache being filled up with outdated and even broken or corrupted files, which can lead to performance issues.
An effective solution to this issue is to periodically clear the browser cache on your iPhone, which should help in improving the performance of web browsing on your iPhone or iPad.
In addition to Safari, most others apps store sign-in Info, message history, cached data and other types of information on your device and this information is labeled as “Documents and Data” on your iPhone.
With this understanding, let us go ahead and take a look at the steps to clear both browser and app cache on your iPhone.
1. Clear Safari Cache on iPhone or iPad
When you visit websites using the Safari browser on iPhone, it stores Logos, Images, CSS and other data in the browser cache on your device.
Over a period of time, this cached data becomes redundant or expired, leading to slowing down of the Safari browser. Hence, the need to clear the browser cache on your iPhone.
1. Open the Settings app on your iPhone, scroll down and tap on Safari.
2. On the next screen, scroll down to bottom and tap on Clear History and Website Data option.
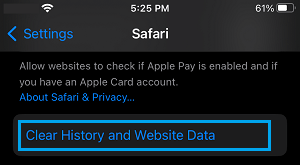
3. On the confirmation pop-up, tap on Clear History and Data to confirm.
The above steps will clear all the cached Files, browsing history, cookies and other data, stored in the browser cache on your iPhone.
2. Clear App Cache on iPhone or iPad
As mentioned above, the information and cached data stored by the apps on iPhone is labelled as “Documents and Data” and the only way to clear app related cached data from iPhone is to delete the App and reinstall it back on your device.
1. Go to Settings > General > tap on iPhone Storage.
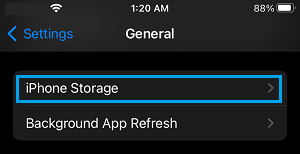
2. On iPhone Storage screen, scroll down and tap on the App storing the most amount of Data on your device.
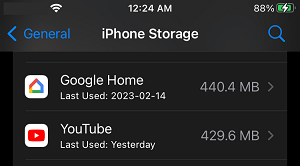
3. On the next screen, select the Delete App option to delete this particular App and all its Data from iPhone.
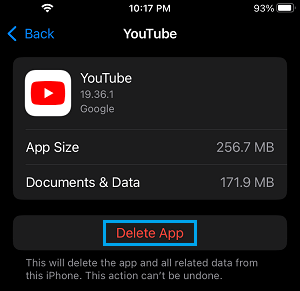
4. On the confirmation pop-up, tap on Delete App option to confirm.
5. After the app is deleted, open the App Store on your iPhone > search for name of deleted App in the search bar.
6. Once the App is located, select the App and tap on the install option to reinstall the App back on your device.
Similarly, you can go through other Apps listed on “iPhone Storage” screen and clear their “Documents and Data” by repeating the above steps.