The Control Center on iPhone makes it easy to access Wi-Fi, Bluetooth, Do Not Disturb, Screen brightness, volume and other controls in one location.
Depending on the Model, you should be able to open Control Center by swiping (Up, Down or Sideways) on the Lock Screen of your device.
However, it is not uncommon to find Control Center becoming in-accessible, no matter how many times you try to swipe up, down or sideways on the screen of your iPhone.
Control Center Not Opening on iPhone
If you are unable to open the Control Centre on your iPhone, you should be able to fix the problem using the following steps.
1. Remove Case/Screen Protector
If you are unable to open Control Center, the issue may simply be due to the swipe gesture not being registered by your device.
This can happen due to accumulation of dirt, sticky food particles or liquid on the screen and also due to a screen protector or iPhone case, interferring with the swipe gesture.
The latter is likely to be true, if the problem has started after switching to a new screen protector or new iPhone case or cover.
If this is not the case, clean the screen of your iPhone with microfiber cloth and see if this helps in fixing the issue. Also, make sure that you are swiping almost from edge of the screen.
2. Restart iPhone
The problem could be due to a stuck app or process preventing access to Control Center.
1. Go to Settings > General > Shut Down > Use the Slider to Power OFF iPhone.
2. After iPhone is completely powered-off > wait for 30 seconds and press the Power button to restart iPhone.
3. Enable Access to Control Center from Lock Screen
If you are unable to access Control Center from the Lock Screen, the problem is usually due to Control Center access from the Lock Screen being disabled on your device.
1. Go to Settings > Touch ID & Passcode.
2. On the next screen, go to “Allow Access When Locked” section and enable Control Center by moving the toggle to ON position.
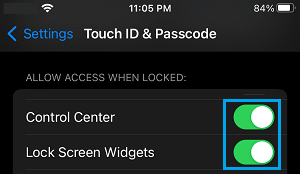
Note: You will be prompted to enter your Lock Screen Password when you tap on Touch ID & Password.
After this change, you should be able to access Control Center by swiping up on the Lock Screen.
4. Allow Control Center Access from Within Apps
If you are unable to access Control Center while using Apps, the problem is due to Control Center access being disabled while using Apps.
1. Go to Settings > Control Center.
2. On the next screen, move the toggle next to Access Within Apps to ON position.
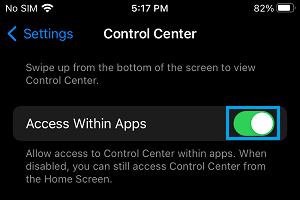
After this, you should be able to open Control Center while using Apps.
5. Switch OFF VoiceOver
1. Go to Settings > Accessibility > VoiceOver.
2. On the next screen, move the the toggle next to VoiceOver to OFF position.
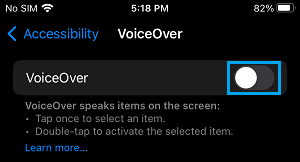
If this does not help, the problem might be due to the touch screen becoming faulty or being damaged and this can only be confirmed by booking an appointment with Apple Service Center.