WhatsApp provides the option to delete any message or multiple messages from within a Chat and also the option to delete Chats and clear entire Chat History from your WhatsApp account on iPhone.
The most common reason for deleting messages from within a Chat in WhatsApp is to clear unwanted messages from a particular person or Chat in WhatsApp.
Apart from this, it is not uncommon for users to delete messages, in order to free up storage space on iPhone and also to limit the size of WhatsApp automated backups to iCloud.
Delete WhatsApp Messages on iPhone
You can find below the steps to delete single or multiple messages from a Message thread or Chat in WhatsApp and also the steps to delete Chats and clear WhatsApp Chat history from your iPhone.
Note: You can make a backup of WhatsApp Messages, before going ahead with the steps to delete WhatsApp Messages and Chats from your iPhone.
1. Delete Single WhatsApp Message On iPhone
In this case, you are trying to delete a single message from a particular Contact or Chat in WhatsApp account.
1. Open WhatsApp > Open the Chat from which you want to delete messages.
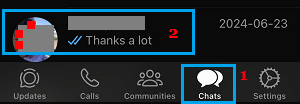
2. Once the Chat is open, tap and hold on the specific Message that you want to delete and then select the Delete option in the menu that appears.
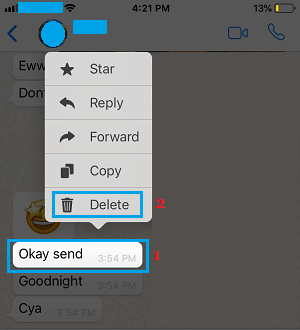
4. Next, tap on the Trash icon located at the bottom-left corner of the screen.
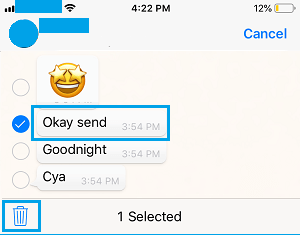
5. On the confirmation pop-up, select the Delete For Me option to confirm.
The selected WhatsApp Message will be immediately deleted from your iPhone.
2. Delete Multiple WhatsApp Messages on iPhone
Similarly, you can select and delete multiple WhatsApp messages on your iPhone.
1. Open the particular WhatsApp Chat or Conversation from which you want to delete multiple messages.
2. Tap and hold on any WhatsApp Message that you want to delete and select the Delete option in the menu that appears.
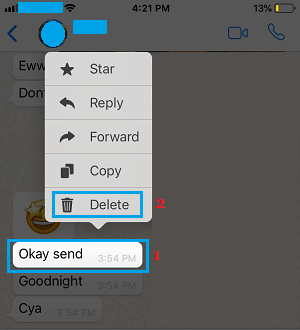
3. Next, select all the WhatsApp Messages that you want to delete and tap on the Trash Can icon.
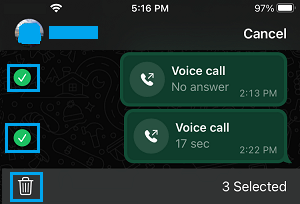
4. On the conformation pop-up that appears, select the Delete option to confirm.
This will delete all the selected Messages from that particular Chat in your WhatsApp account.
3. Clear All Messages from a Chat in WhatsApp
In this case, you are trying to clear all WhatsApp Messages from a particular Contact in your WhatsApp account.
1. Open the Chat of the person from which you want to delete All the Messages.
2. On the next screen, tap on the Name of the Contact.
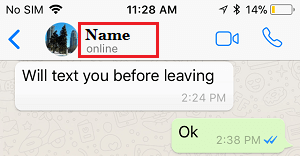
3. On the Contact’s Info screen, scroll down and tap on Clear Chat option.
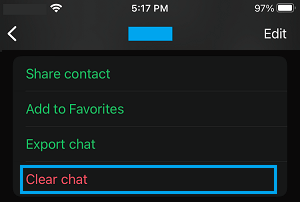
4. On the pop-up that appears, tap on Delete All Messages option to delete all WhatsApp Messages with this particular Contact of yours.
Here is an another way to clear all Messages from within a particular WhatsApp Chat on your iPhone.
1. Swipe left on the Chat from which you want to Delete All Messages and then tap on the More option.
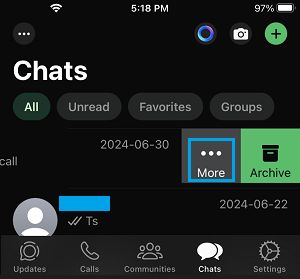
2. On the slide-up menu that appears, tap on Clear Chat Option.
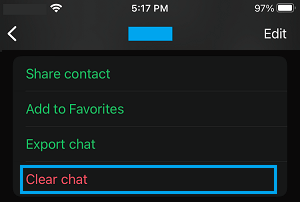
3. On the next pop-up, tap on Delete all Messages option or Delete All Except Starred, in case there is a particular starred message that you want to keep on your iPhone.
4. Clear All WhatsApp Chats on iPhone
In this case, you are most likely trying to Free Up Storage Space on iPhone by clearing all messages from all your WhatsApp Contacts on iPhone.
Note: This will clear your entire WhatsApp Chat History on iPhone and only the Names of your Contacts will be available on the Chats screen in WhatsApp.
1. Open WhatsApp > tap on Settings Icon located in bottom menu.
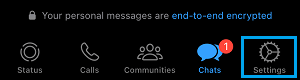
2. From the Settings screen, go to Chats option.
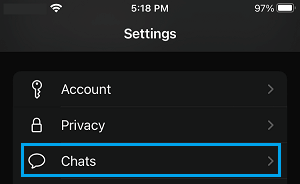
4. On the Chats screen, tap on Clear All Chats option.
5. On the next screen, enter your WhatsApp Number and tap on Clear All Chats.
5. Delete Entire WhatsApp Chat History on iPhone
In this case, you are trying to clear your entire WhatsApp Chat history, including the names of all your WhatsApp Contacts.
1. Open WhatsApp on your iPhone.
2. Once you are in WhatsApp, tap on Settings tab located in bottom menu.
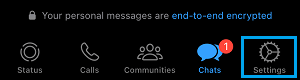
3. On WhatsApp Settings screen, tap on the Chats option.
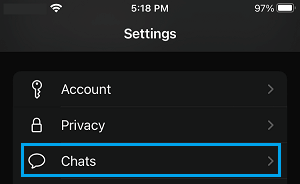
4. On the Chats screen, tap on Delete All Chats option.
5. On the Delete Chats screen, enter your WhatsApp Phone Number and tap on Delete All Chats.
This will delete all WhatsApp Chats and also remove the Names of all your WhatsApp Contacts from iPhone.
Note: You may find Group Contact Names not being deleted. If this happens, repeat the steps to delete Group Contact Names from iPhone.