If you are looking for a way to Disable iCloud Photos on iPhone and Mac, it is likely that you want to prevent the possibility of your iCloud Account being filled up with photos.
Since, photos & videos consume a lot of storage space, enabling iCloud Photos on iPhone or Mac is likely to quickly fill up the limited 5 GB storage space available in your Free iCloud Account.
Disable iCloud Photos on iPhone and Mac
When iCloud Photos is enabled on iPhone or Mac, the photos that are stored on these devices get automatically uploaded to iCloud and are stored in your iCloud Account.
At anytime, you can disable or switch OFF iCloud Photos on both iPhone/Mac and this prevents Photos from these devices being uploaded to iCloud.
The photos that have been already uploaded to iCloud will still be available in your iCloud Account and you will be able to download all Photos from iCloud to Mac or Windows computer.
Note: If Optimize for storage option is enabled, original Photos stored on your device are likely to be optimized versions of the original images.
1. Switch OFF iCloud Photos on iPhone
You can switch OFF or disable iCloud Photos at any time on your iPhone by following the steps below.
1. Open Settings and tap on your Apple ID Name.
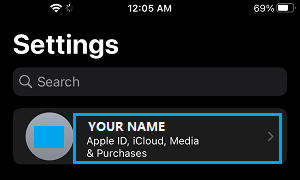
2. From the Apple ID screen, go to iCloud > Photos > move the toggle next to iCloud Photos to OFF position.
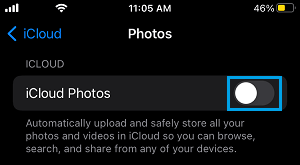
3. On the confirmation pop-up, select Remove from iPhone option to confirm.
If there is enough storage space on your iPhone, you can select Download Photos & Videos option, to save a copy of iCloud Photos on your iPhone.
If you select “Remove from iPhone” option, the photos will be available in your iCloud account and you can download them to your phone or computer, at any time.
2. Disable iCloud Photos on Mac
You can disable iCloud Photos at any time on your Mac by following the steps below.
1. Open the Photos app on your Mac > click on Photos tab in top-menu bar and select Preferences… in the drop-down menu.
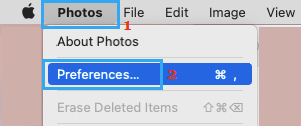
2. If you are not Signed-in, click on Continue and follow the instructions to Sign-in to your Apple I
3. On the Preferences screen, switch to iCloud tab and uncheck iCloud Photos option.
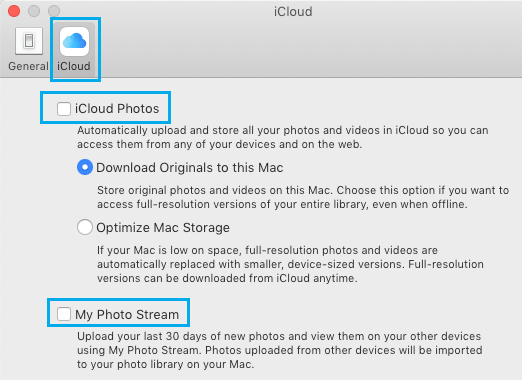
Note: When iCloud Photos is enabled, you can download a copy of iCloud Photos to your Mac by checking Download Originals to this Mac option.