iPhone provides the option to Turn OFF Notifications from any app that is bothering you with constant notifications and also change the type of notifications appearing on your device.
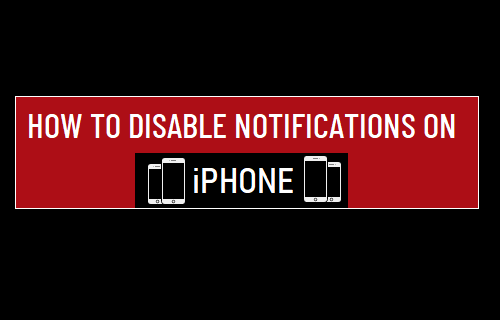
Turn OFF Notifications on iPhone
In general, most users prefer receiving new message Notifications on their iPhone and consider Notifications from Messages, WhatsApp and other Messaging Apps as being useful.
However, there could be many non-essential Apps on your device, constantly flashing Notifications on the Lock Screen of your device and crowding up the Notification Center with unwanted Notifications.
Hence, we are providing below the steps to Disable App Notifications on the Lock Screen, Control Center and also the steps to Turn OFF Flash, Banner and Sound Notifications from Apps on iPhone.
1. Turn OFF Notifications from Any App on iPhone
All that is required to Disable Notifications from any App on iPhone is to go to Notifications Settings and move the slider next to the App to OFF position.
1. Go to Settings > Notifications > scroll down and select the App for which you want to Disable Notifications.
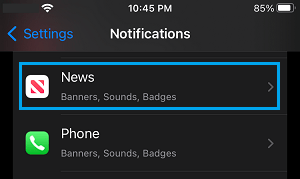
2. On the next screen, move the toggle next to Allow Notifications to OFF position.
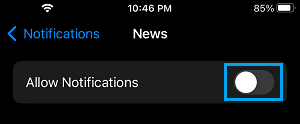
After this, you will no longer find this particular App bothering you with Notifications.
You can repeat the above steps to Disable Notifications from other non-essential Apps on your iPhone.
2. Turn OFF All Notifications on iPhone
If you are in an important meeting or looking for a totally distraction free period, you can disable Notifications from all Apps by enabling Do Not Disturb Mode on your device.
You can do this by going to Control Center on your iPhone and tapping on the Do Not Disturb Icon.
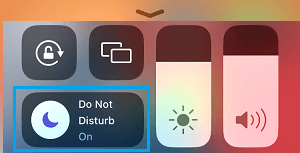
If you have never used Do Not Disturb Mode, you can take a look at this guide: How to Enable Do Not Disturb Mode on iPhone.
3. Turn OFF Siri Suggestions on Lock Screen for All Apps
Another way to reduce the distracting impact of Notifications from all Apps on iPhone is to disable Siri Suggestions on the Lock Screen of your device.
1. Go to Settings > Notifications > scroll down and tap on Siri Suggestions.
2. On the next screen, move the toggle next to Siri Suggestions to OFF position.
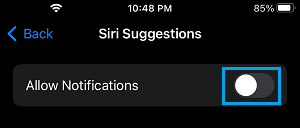
This will prevent Siri from pushing notifications from apps on the Lock Screen of your iPhone.
4. Disable Lock Screen Notifications
Instead of completely disabling Notifications, you can reduce the distracting impact of Notifications from non-essential apps by disabling Lock Screen Notifications.
1. Go to Settings > Notifications and select the App for which you want to Disable Notifications.
2. On the next screen, scroll down to Alerts section and tap on Lock Screen to remove the check mark.
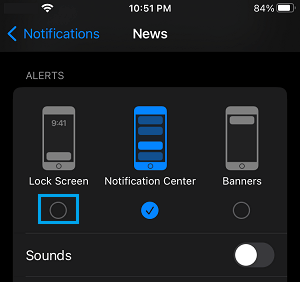
Note: Move the toggle next to Sounds to OFF position to prevent Sound notifications from this particular App.
After this, you will no longer find Notifications from the selected App flashing on the Lock Screen of your iPhone or distracting you with Notification sound.
However, you will still be able to check Notifications from this App by going to the Notification Center on your iPhone.
5. Disable Banner, Badge and Sound Notifications on iPhone
Most Apps installed on iPhone have a default tendency to automatically Flash Banner, Badge and Sound Notifications on your device.
However, you can modify the type of Notifications appearing on your device by disabling Banners, Badges and Sound.
1. Go to Settings > Notifications and select the App for which you want to disable Banner, Badge and Sound Notifications.
2. On the next screen, uncheck Banners and move the toggle next to Badges to OFF position.
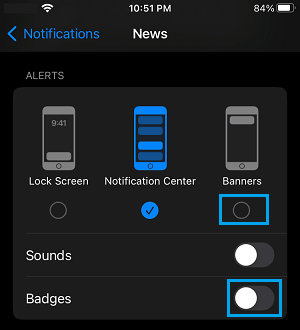
Note: You may also want to disable Notifications Sound by moving the toggle next to Sounds to OFF position.